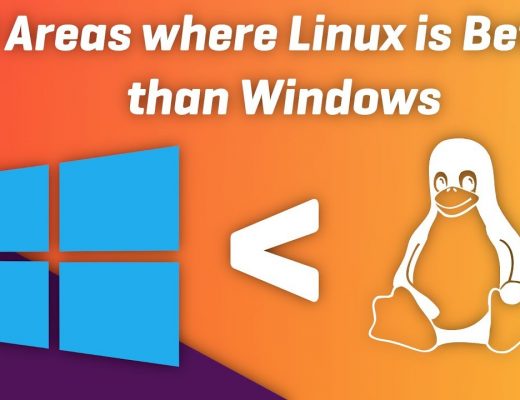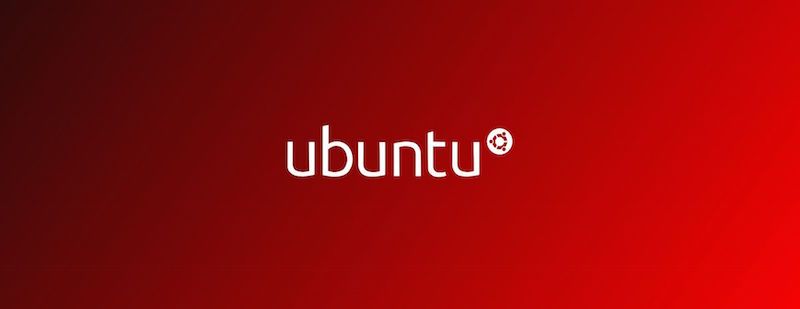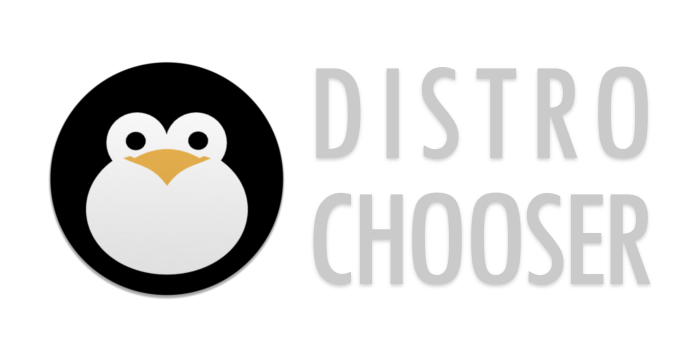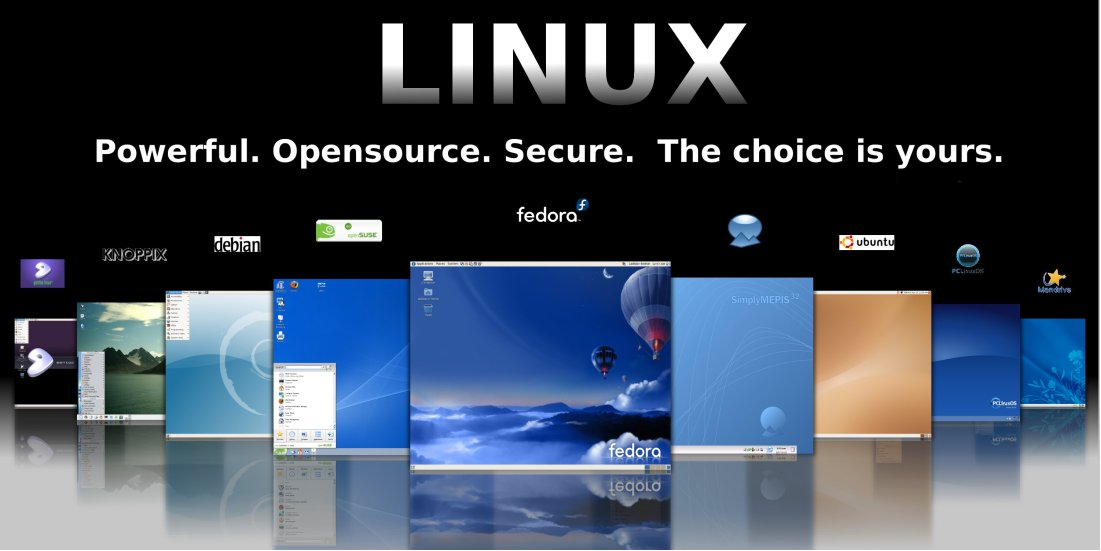Các tổ hợp phím luôn giúp bạn tăng hiệu quả làm việc: các câu lệnh lặp đi lặp lại giờ được thao tác một các đơn giản và tiện lợi hơn.
Có thể bạn đã biết một vài tổ hợp phím thông dụng với những thao tác cơ bản như sao chép (ctrl + c), dán (ctrl + v), và hoàn tác (ctrl + z) vì chúng tương tự nhau trên hầu hết các hệ điều hành khác nhau cũng như trên đa số các phần mềm.
Tổ hợp phím tắt giúp tăng hiệu quả làm việc bằng việc đơn giản hóa những thao tác lặp đi lặp lại.
Trong bài viết này, chúng ta tập trung vào những tổ hợp phím trên Ubuntu mà có thể bạn chưa biết, hoặc là bạn đã biết nhưng rất ít khi sử dụng.
Ngoài ra, các bạn hãy đọc đến cuối bài viết để biết thêm vài mẹo nhỏ thú vị như làm thế nào để tự tạo ra những phím tắt theo ý mình cũng như tải về tổng hợp về những phím tắt trên Ubuntu dành cho những người mới sử dụng hệ điều hành này nữa nhé.
Những phím tắt thông dụng trên Ubuntu
Tất cả những phím tắt dưới đây đều sẽ tương thích với các phiên bản từ Ubuntu 18.04 LTS trở lên, bao gồm cả phiên bản Ubuntu 19.10 mới ra mắt. Đặc biệt, rất nhiều trong số các phím tắt này sẽ dùng đến phím Super.
Vậy phím Super trong Ubuntu ở đâu? Nó chính là phím nằm giữa phím ctrl và phím alt, ngay cạnh phím Space trên bàn phím, thường có logo Windows bên trên ấy.
Nếu bạn dùng Macbook, thì phím Super sẽ là chính là phím cmd ⌘ , nằm ngay phía trái phím Space của bạn.
#1 Mở một giao diện cửa sổ dòng lệnh (Terminal) mới
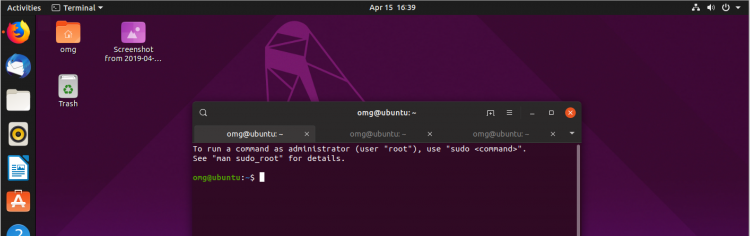
Sử dụng phím tắt này, bạn sẽ truy vập Terminal nhanh hơn so với thao tác nhấn chuột phải và vùng trống trên desktop và chọn “Terminal”.
Để mở một cửa sổ Terminal mới trên màn hình Ubuntu, bất kể bạn đang làm gì, chỉ cần nhấm tổ hợp phím ctrl + alt + T. Ngay sau đó, cửa sổ Terminal mới sẽ lập tức hiện ra.
#2 Quay về màn hình nền (Desktop) ngay lập tức
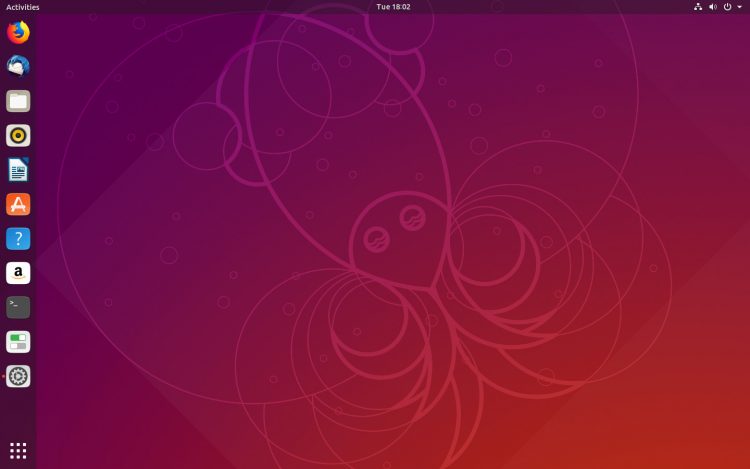
Có quá nhiều cửa sổ ứng dụng mở cùng một lúc đôi khi khiến bạn phân tâm trong công việc, hơn nữa, bạn cũng sẽ rất khó để truy cập vào những tệp tin trên nền desktop.
Khi đó, hãy dùng Super + D để ẩn toàn bộ chúng và màn hình nền sẽ lập tức hiện ra.
Nhấn thêm một lần nữa, mọi thứ sẽ hiện lại như vị trí ban đầu.
#3 Đăng xuất nhanh
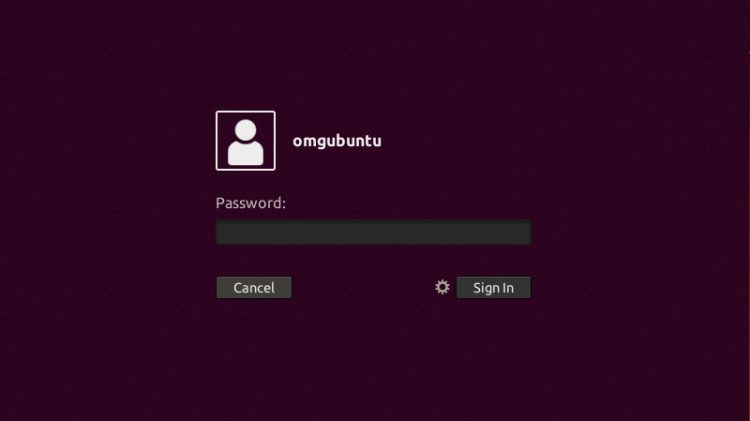
Nếu bạn không sử dụng máy tính trong khoảng thời gian ngắn, hoặc có ai muốn sử dụng máy tính của bạn, hãy đăng xuất ra khỏi hệ điều hành trước khi rời khỏi máy tính nhé.
Bằng cách sử dụng tổ hợp phím Ctrl + Alt + Delete, bạn sẽ nhanh chóng đăng xuất khỏi màn hình nền của Ubuntu và quay lại màn hình đăng nhập, thay vì phải sử dụng Menu.
Mẹo nhỏ: Nhấn đè phím Alt trong menu hệ thống để thực hiện tính năng ‘Suspend’.
#4 Chụp ảnh màn hình trong Ubuntu

Khi bạn nhấn phím Print Screen để chụp toàn màn hình và tấm hình ngay lập tức sẽ được lưu vào thư mục ~/Pictures .
Nhưng nếu bạn chỉ muốn chụp một phần của màn hình thì sao? Bạn có thể thwucsj hiwwnj theo cách trên rồi sau đó dùng phần mềm để cắt ảnh (ví dụ GIMP).
Tuy nhiên có một cách khác nhanh hơn nhiều, đó là là sử dụng tổ hợp phím Shift + Print Screen. Sau đó, dùng con trỏ hiện trên màn hình để lựa chọn vùng mà bạn muốn chụp lại và kéo thả để hoàn thành thao tác chụp. Tấm hình sẽ mặc định được lưu lại trong thư mục ~/Pictures .
#5. Di chuyển cửa sổ
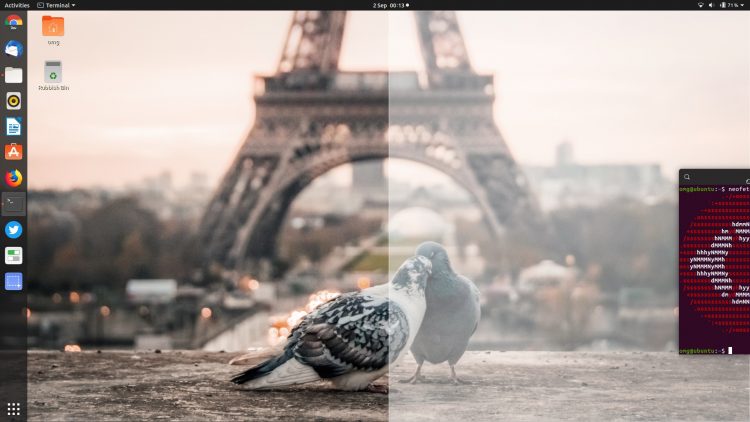
Bạn có thể di chuyển của sổ trên Ubuntu bằng cách kéo thả chuột thông thường.
Nhưng bạn có biết rằng cũng có thể di chuyển cửa sổ mà không phải rời tay khỏi bàn phím hay không?
Chọn cửa sổ bạn muốn di chuyển và nhấn tổ hợp Super và ← hoặc → để di chuyển chúng theo hướng bạn muốn một cách nhanh chóng.
#6. Mở nhanh Command Line
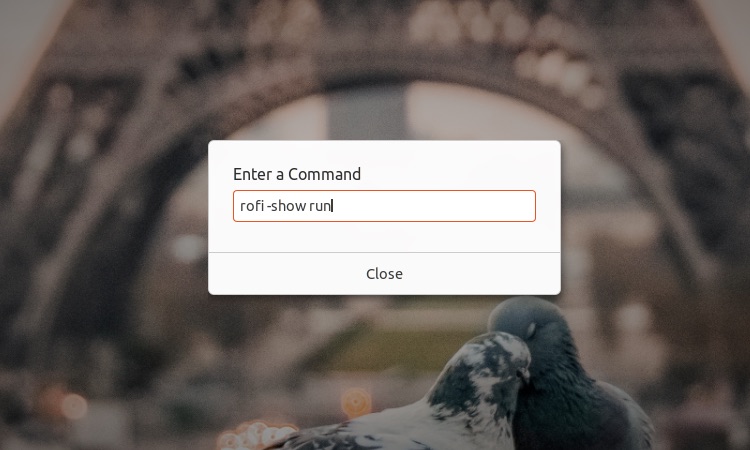
Nếu bạn đã sử dụng Linux được một thời gian, bạn hẳn sẽ biết tổ hợp phím alt + f2 tiện dụng như thế nào.
Với một tổ hợp phím đơn giản, bạn có thể truy cập cửa sổ Command mà ở đó bạn có thể đưa ra các yêu cầu như tắt một ứng dụng không phản hồi, khởi động lại màn hình GNOME Shell, hay truy cập một ứng dụng nào đó qua câu lệnh.
Tổ hợp phím này đa năng đến mức nó đã được liệt kê trong danh sách những trình khởi chạy ứng dụng tốt nhất cho Ubuntu & Linux Mint!
Đây có lẽ là một thao tác bạn ít khi cần dùng đến (mong là như vậy), nhưng nó cũng đáng để bạn ghi nhớ đấy chứ!
#7. Ẩn nhanh một ứng dụng
Đây là một tổ hợp phím dành cho các bạn, những ai làm việc với một ông sếp thích soi mói nhân viên hoặc với đồng nghiệp hay tọc mạch: ngay lập tức ẩn đi ứng dụng đang hiện lên bằng cách nhấn tổ hợp phím super + h, tất nhiên là với cửa sổ ứng dụng đang được sử dụng.
#8. Ghi lại màn hình Ubuntu
Chúng tôi đã đề cập đến trình ghi màn hình GNOME Shell trước đây, nhưng vẫn rất đáng để nhắc lại một lần nữa cho những người còn chưa biết đến sự tồn tại của nó!
Để ghi lại màn hình Ubuntu (tạo một video ghi màn hình), bạn nhấn Shift + Ctrl + Alt + R. Một chấm đỏ sẽ xuất hiện trên thanh trạng thái, cho bạn biết rằng việc ghi hình đang được thực hiện.
Mỗi đoạn ghi màn hình có độ dài mặc định là 30 giây, nhưng bạn có thể kéo dài thời lượng của chúng bằng công cụ chỉnh sửa dconf mà chúng tôi đã giới thiệu ở các bài trước.
#9. Hiện phân vùng cửa sổ

Bạn có thể phân chia cửa sổ đa nhiệm bằng cách click chuột vào mục “Activities” ở góc phải phía trên màn hình, nhưng có một cách nhanh hơn nhiều: nhấn phím Super.
Màn hình Unity sẽ cho ra một giao diện đa nhiệm khi bạn sử dụng tổ hợp Super + W. Activities Overlay của màn hình GNOME Shell cũng có tính năng tương tự như trên.
Thao tác trên sẽ cho hiện giao diện phân chia cửa sổ. Sau đó bạn có thể dễ dàng đóng các cửa sổ này bằng chuột (nhấn biểu tượng ‘x’). Nhưng khoan, vậy liệu có thể thao tác điều đó với bàn phím được không?
Có rất nhiều cách để chuyển giữa các cửa sổ trên Ubuntu bằng việc dùng các phím tắt (như alt + tab, alt + esc, alt + `) , nhưng cách sử dụng Activities Overlay (Super) vẫn là cách nhanh nhất.
#10. Phóng to cửa sổ
Sử dụng tổ hợp Super + ↑ để phóng to cửa sổ bạn đang sử dụng.
Ngược lại, nhấn tổ hợp Super + ↓, nó sẽ trở về kích cỡ như ban đầu (đừng nhầm với Super + H bên trên, đó mới là “giấu” cửa sổ xuống thanh dock nhé)
#11. Khởi chạy ứng dụng ghim trên Dock

Bạn có thể giữ phím Super và nhấn các phím từ 1 đến 9 để khởi chạy lần lượt các ứng dụng được ghim trên Ubuntu Dock, cụ thể, ứng dụng đầu tiên tương ứng với phím 1 , lần lượt như vậy tới ứng dụng thứ cuối cùng (ứng dụng thứ 10 được khởi chạy bởi phím số 0).
#12. Thao tác với Top Bar
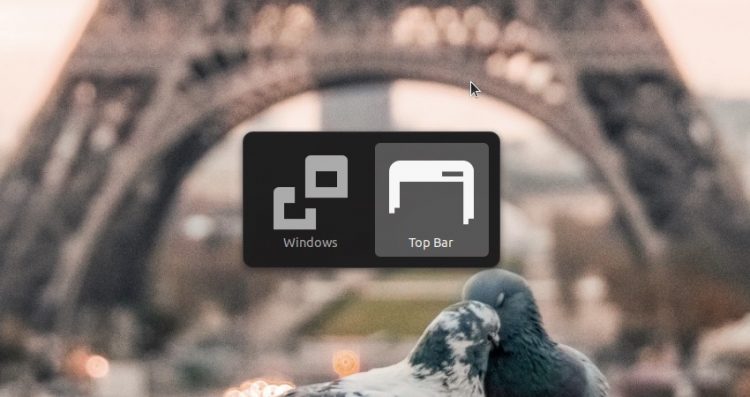
Bạn có thể chọn thanh Top Bar (dải màu đen phía trên màn hình) với bàn phím, bạn chỉ cần sử dụng tổ hợp ctrl + alt + tab.
Bạn sẽ thấy một hộp thoại hiện lên, ở đó bạn có thể chọn menu ứng dụng hoặc thanh Top Bar. Để chọn Top Bar, dùng phím Tab và nhấn Enter.
Bây giờ bạn hoàn toàn có thể sử dụng bàn phím để chọn và khởi chạy thanh trạng thái, ứng dụng và tiện ích mở rộng của GNOME Shell trên Top Bar.
Di chuyển giữa các mục bằng việc sử dụng phím Tab, sử dụng Return/Enter để chọn một mục, ngoài ra có thể dùng phím mũi tên trái phải để điều chỉnh các thanh trượt (ví dụ: Âm lượng) lên hay xuống.
Để kết thúc việc thao tác với Top Bar bằng bàn phím, nhấn Esc.
#13. Di chuyển giữa các Workspaces
Nếu bạn là người dùng workspaces thường xuyên, bạn chắc chắn đã quen với tổ hợp phím Super + Page Down cũng như Super + Page Up . Sử dụng những tổ hợp phím này giúp bạn di chuyển xung quanh workspaces mà không cần rời tay khỏi bàn phím.
#14. Tìm hiểu thêm các phím tắt khác!
Tổ hợp phím cuối cùng mà bạn cần nhớ là một tổ hợp phím rất đặc biệt: một tổ hợp phím giúp bạn khám phá thêm nhiều tổ hợp phím khác nữa!
Nhấn ctrl + F1 hoặc ctrl + ? trong một ứng dụng lõi GNOME, ví dụ như Nautilus File Manager, Evince Document Viewer, Photos,… màn hình sẽ hiện lên một trang bao gồm tất cả những phím tắt quan trọng trong quá trình bạn sử dụng.
Mẹo nhỏ: Tùy chỉnh tổ hợp phím cho riêng mình:
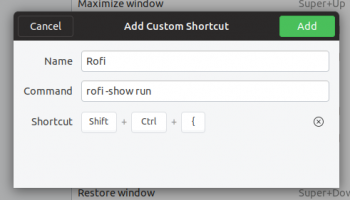
Bất kì ứng dụng, dòng lệnh hay thao tác nào mà bạn có thể thực hiện thông qua Command line (hoặc thông qua tổ hợp alt + f2 , như đã đề cập ở mục #6) đều có thể được quy thành các tổ hợp phím tự chọn.
Để tạo một tổ hợp phím mới trên Ubuntu, bạn lần lượt chọn Settings > Devices > Keyboard và nhấn chọn nút “+” ở phía dưới danh sách các phím tắt.
Khi hộp thoại hiện lên, bạn cần điền câu lệnh muốn thực hiện, sau đó ghi lại tổ hợp phím mà bạn muốn gán cho câu lệnh đó.
Ví dụ, bạn muốn khởi chạy ứng dụng Rofi với tổ hợp phím Shift + Ctrl + { , bạn cần gõ lệnh “rofi -show run”, sau đó chọn ‘record shortcut’ và nhập tổ hợp Shift, Ctrl và { vào để hoàn tất việc gán tổ hợp phím này cho câu lệnh phía trên.
Tiếp theo, đặt tên cho tổ hợp phím (‘rofi’ chẳng hạn) và nhấn ‘Add’ để lưu tổ hợp phím mới tạo. Vậy là đã xong!
Tạm kết
Tôi đã tổng hợp một vài phím tắt thông dụng nhất trên Ubuntu vào bức hình dưới đây, hãy lưu lại và ghi nhớ nhé!
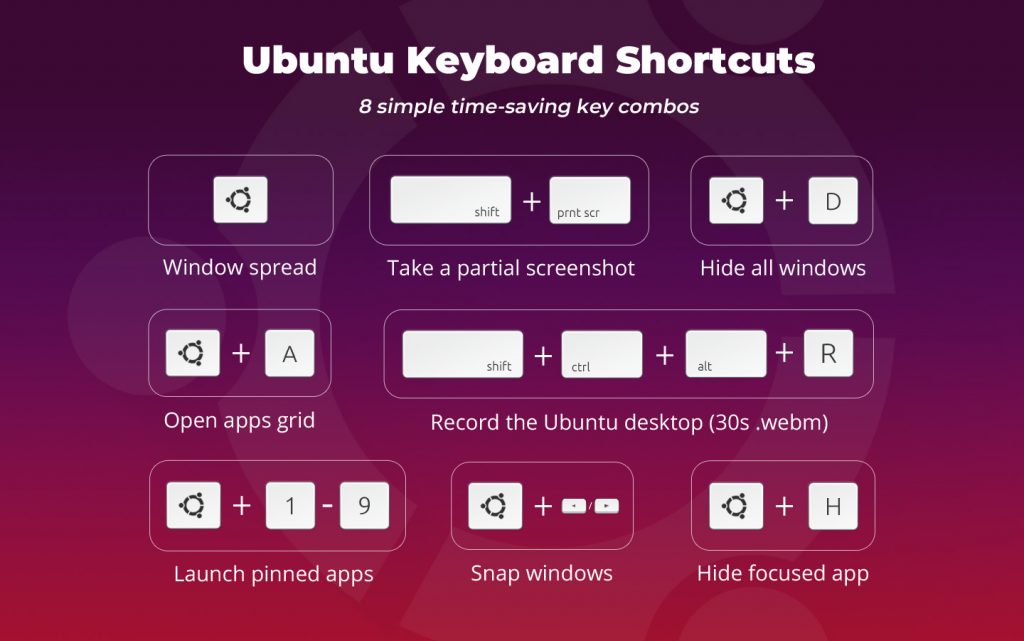
Nguồn: 14 Essential Ubuntu Keyboard Shortcuts (Plus Cheat Sheet!)
Bài hay nên đọc
Điểm qua sự kiện Google I/O Extended Hanoi 2019 cùng Linux Team Việt Nam
Deepin 15.6 được phát hành kèm theo Launcher mới và nhiều tiện ích khác
Hệ điều hành Solus 4 “Fortitude”: Nhiều nâng cấp mới cùng “Chế độ Tỉnh ngủ”
Deepin Linux: an toàn để sử dụng hay mối hoạ an ninh?
Đánh giá Q4OS – Tái sử dụng chiếc máy tính cũ của bạn
Views: 21832