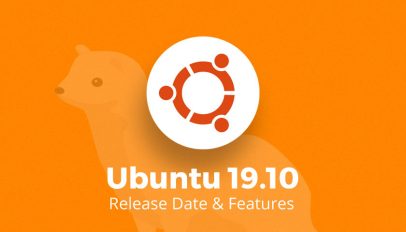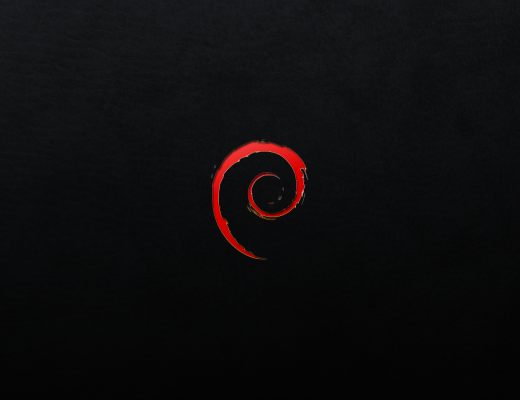Bài viết dưới đây hướng dẫn cho newbie cách cài đặt và gỡ cài đặt các ứng dụng file .deb trên Ubuntu.
Tiếp tục chuỗi bài dành cho người bắt đầu làm quen với Ubuntu, nếu các bạn vẫn loay hoay trong việc cài phần mềm trên hệ điều hành này, hãy đọc kỹ bài viết này nhé!
Cách đơn giản nhất là dùng Ubuntu Software Center. Gõ tên phần mềm vào, và cài đặt thôi! Cuộc sống này có lẽ thật dễ dàng nếu mọi thứ đều có trong Software Center. Nhưng không…
Nhiều phần mềm chỉ có ở dạng tập tin DEB, tức là file nén có đuôi là .deb đó!
Hãy tưởng tượng file .deb cũng giống như .exe trên Windows: nháy đúp chuột vào đó, trình cài đặt sẽ hiện ra. File DEB cũng tương tự như vậy.
File DEB thường xuất hiện trên trang chủ của phần mềm, chẳng hạn, bạn muốn cài đặt Google Chrome, hãy đến trang web của Google Chrome và tải về file DEB trên đó nhé.
Và giờ vấn đề đặt ra, khi đã có file DEB rồi, làm thế nào để cài đặt chúng? Bạn có thể dùng command line hoặc giao diện đồ họa, tùy thuộc sở thích của mình.
A. Cài đặt file .deb
Cách 1: Sử dụng Software Center
Cách đơn giản nhất đó là dùng Software Center. Bạn không phải làm gì cả, chỉ cần đến thư mục chứa file DEB bạn tải về và nháy đúp vào đó.
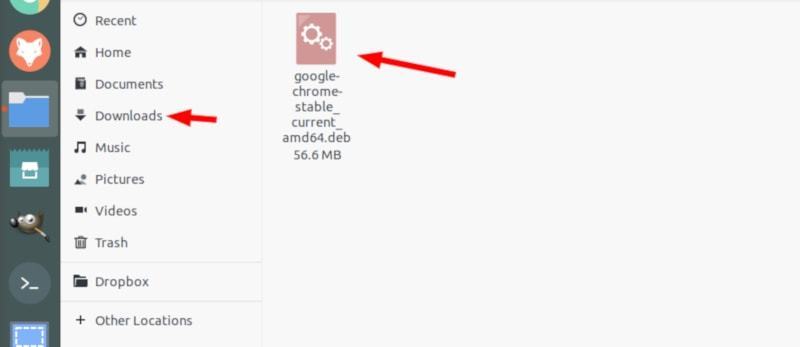
Software center sẽ hiện ra cùng một vài lựa chọn. Chỉ cần nhấn vào install, nhập mật khẩu. Xong! Còn dễ hơn cài trên Windows đúng không?
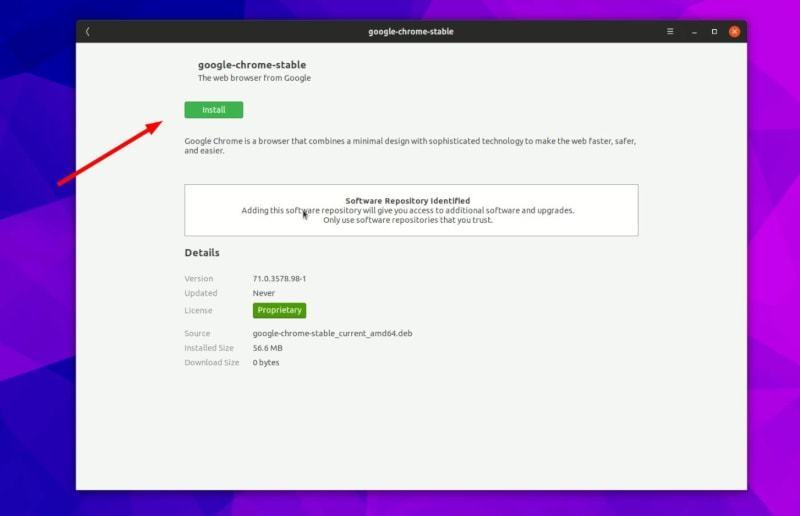
Cách 2: Dùng Gdebi
Nếu mọi thứ cứ suôn sẻ như trên, thì cuộc đời này thật dễ dàng. Nhưng cuộc sống chẳng giống cuộc đời.
Đôi khi, người viết ra phần mềm trong lúc đóng gói file DEB cho bạn, họ đă mặc định máy tính của bạn cũng có đầy đủ những thư viện, gói tin v.v… giống như của họ.
Tuy nhiên, trường hợp ngược lại, bạn sẽ gặp phải lỗi “dependecy error”, và Software Center không thể xử lý điều này cho bạn được. Khi đó, bạn bắt buộc phải dùng một công cụ tên là gdebi.
gdebi là một ứng dụng giao diện đồ họa, dung lượng rất nhẹ, có thể giúp bạn giải quyết vấn đề trên. Nó tự động nhận diện các dependency và cài đặt chúng cùng với file .deb kia.
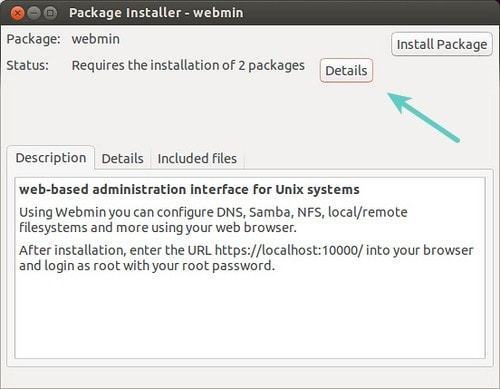
Cá nhân mình thích dùng gdebi để cài phần mềm hơn là software center. Công cụ siêu nhẹ, vì thế quá trình cài đặt có vẻ nhanh chóng hơn. Nếu thích, bạn có thể đặt gdebi là trình cài phần mềm mặc định cho file .deb.
Cài đặt gdebi bằng dòng lệnh sau:
sudo apt install gdebi
Cách 3. Dùng dpkg
Nếu bạn khoái dùng dòng lệnh, bạn có thể dùng lệnh apt hoặc dpkg. Thực tế khi bạn chạy apt, lệnh dpkg cũng được chạy ngầm ở dưới, và apt thì thông dụng hơn.
sudo dpkg -i <Đường dẫn tới file .deb>
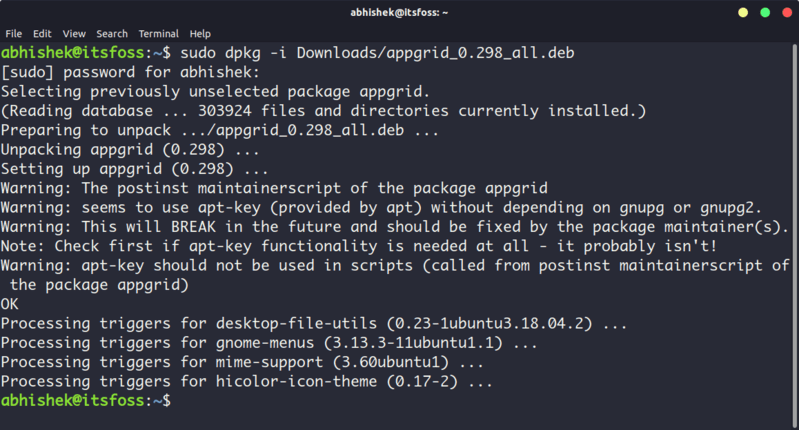
Nếu gặp phải lỗi về dependency, chạy lệnh sau:
sudo apt install -f
B. Gỡ file .deb
Cách 1: Dùng lệnh apt
sudo apt remove <tên phần mềm cần gỡ>
Vấn đề là làm sao bạn tìm được chính xác tên phần mềm cần gỡ? Lệnh apt cũng giúp bạn điều đó nhé!
Chẳng hạn, mình cài AppGrid và đang không biết chính xác tên của nó, mình sẽ chạy lệnh sau:
sudo apt list –installed | grep grid
Chúc ta sẽ được kết quả như sau
apt list –installed | grep grid
WARNING: apt does not have a stable CLI interface. Use with caution in scripts.
appgrid/now 0.298 all [installed,local]
Cách 2: Dùng dpkg
dpkg -r <Tên phần mềm>
Cách tìm tên phần mềm
dpkg -l | grep <Tên phần mềm>
Ví dụ
dpkg -l | grep grid
ii appgrid 0.298 all Discover and install apps for Ubuntu
C. Cập nhật gói .deb
Một vài gói tin .deb (chẳng hạn như Chrome) có những bản cập nhật cùng với hệ thống. Tuy nhiên phần lớn phần mềm đều yêu cầu bạn phải gỡ bản hiện tại trước khi cài bản mới hơn.
Hi vọng rằng với những hướng dẫn nho nhỏ trên, bạn đọc có thể làm chủ Ubuntu tốt hơn trong việc cài đặt và gỡ phần mềm.
Bài gốc: 3 Ways to Install Deb Files on Ubuntu & Remove Them Later
Bài hay nên đọc
App Outlet – kho ứng dụng “phổ cập” cho các distro Linux
Tổng hợp các Distro Linux tốt nhất dành cho các đối tượng khác nhau
Câu chuyện về cái “IDM” trên Linux?
14 phím tắt cơ bản trên Ubuntu
Views: 16308