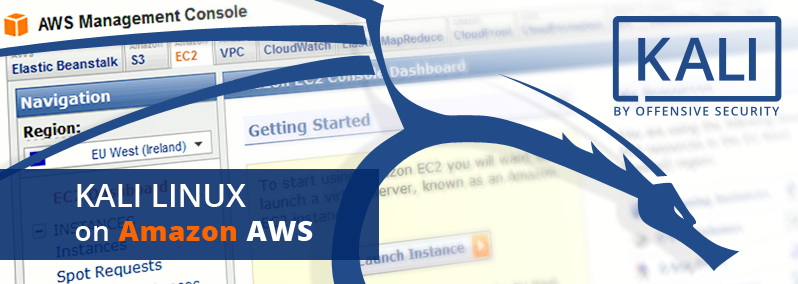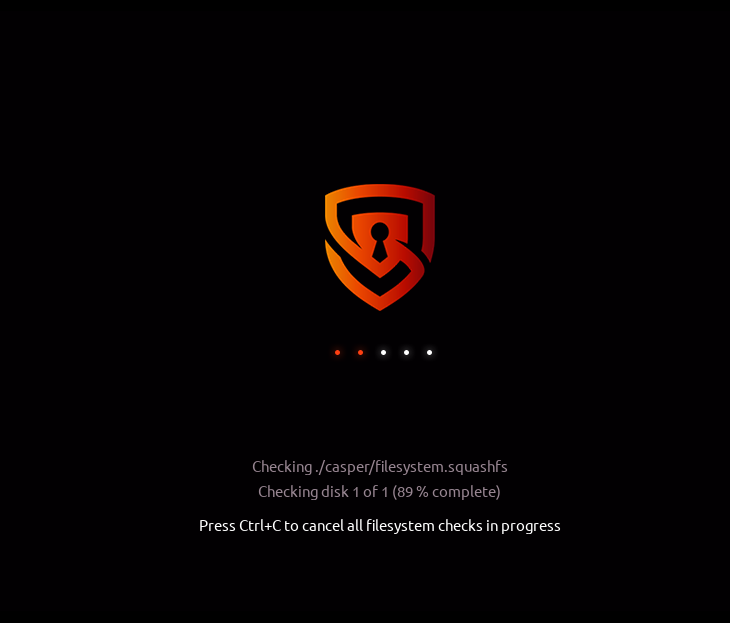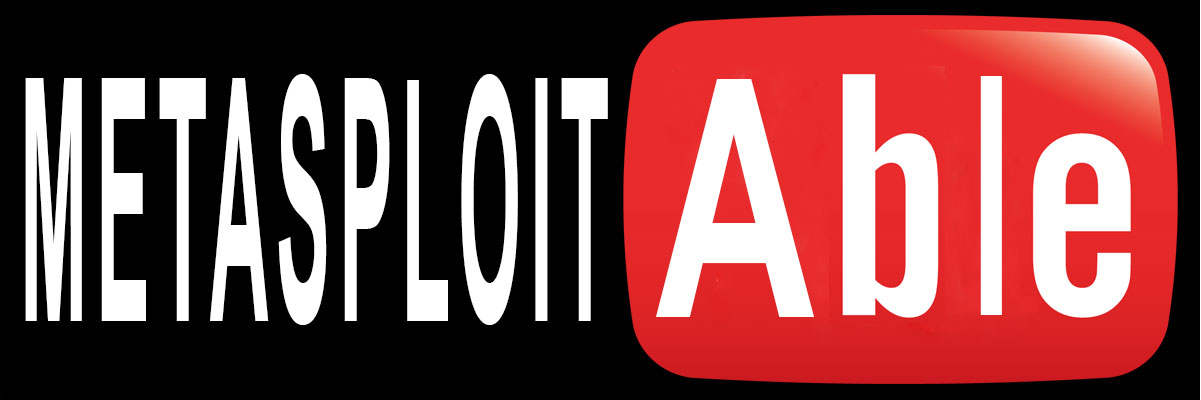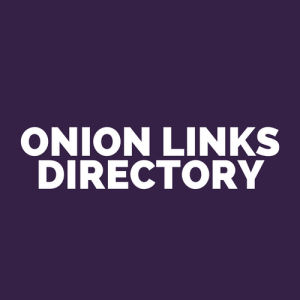Với các nhà cung cấp khác không hỗ trợ máy ảo Kali Linux, các bạn có thể tham khảo hướng dẫn sau Cài đặt Kali Linux lên VPS Ubuntu sử dụng Docker
Nếu bạn sử dụng Microsoft Azure hãy xem qua bài: Hướng dẫn tạo máy ảo Kali Linux trên Microsoft Azure
Bạn cần có 1 tài khoản Amazon AWS, nếu chưa đăng kí bạn hãy mua 1 thẻ Visa ảo và đăng kí 1 tài khoản Free theo hướng dẫn tại đây
B1: Bạn truy cập vào Amazon AWS, chọn Services -> Compute -> EC2
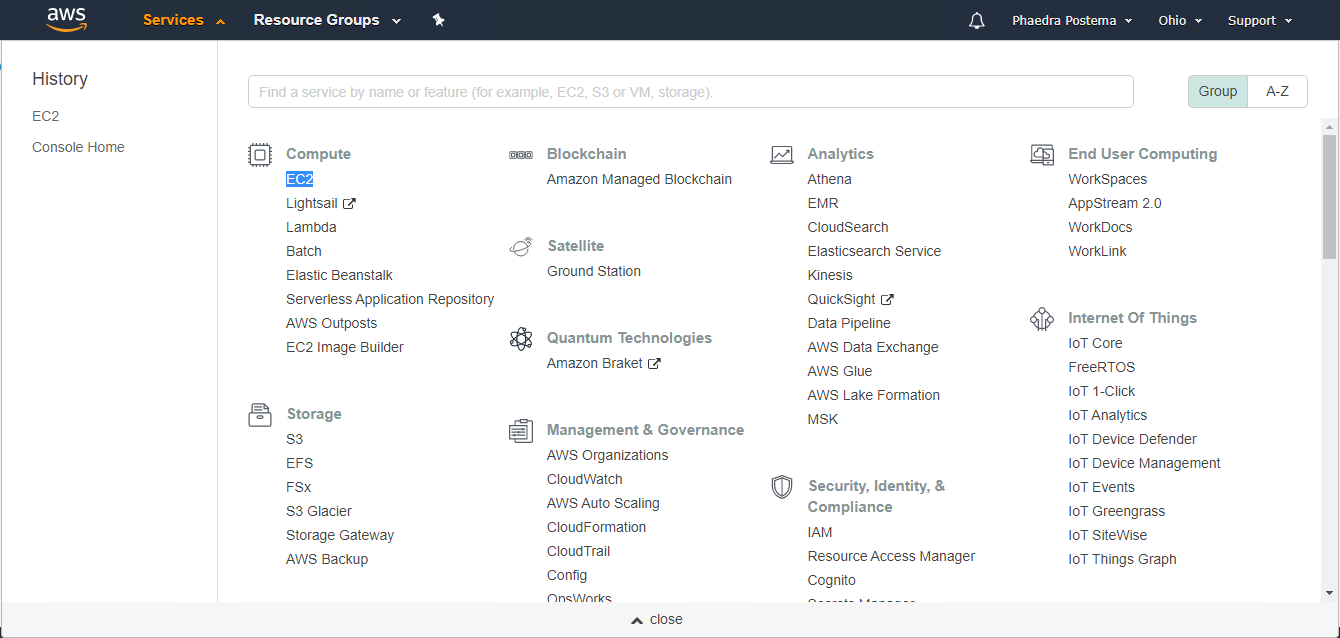
B2: Vào Instances => Launch Instance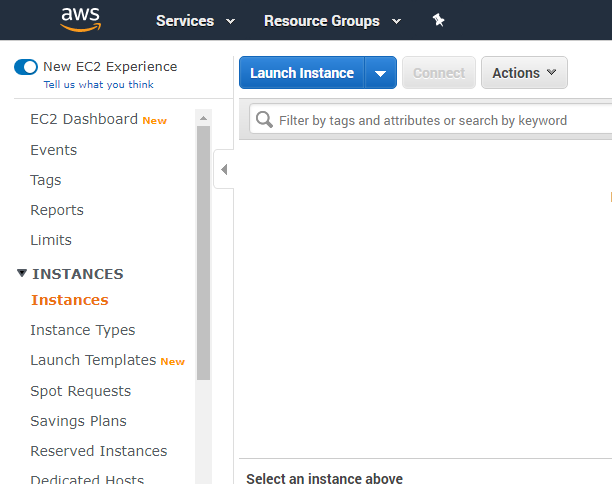
B3: Chọn AWS Marketplace và tìm từ khóa Kali, lựa chọn Kali Linux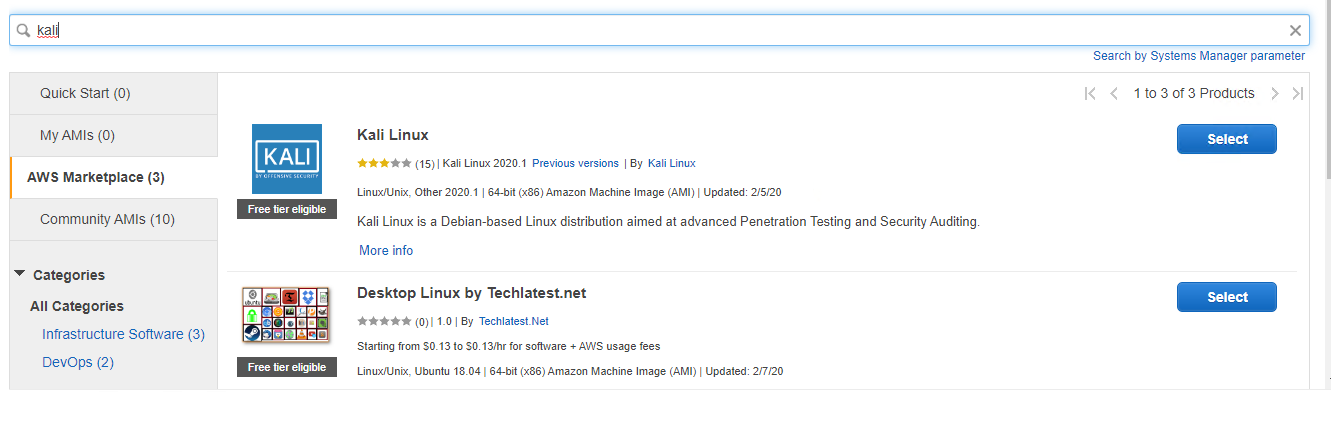
B4: Chọn Continue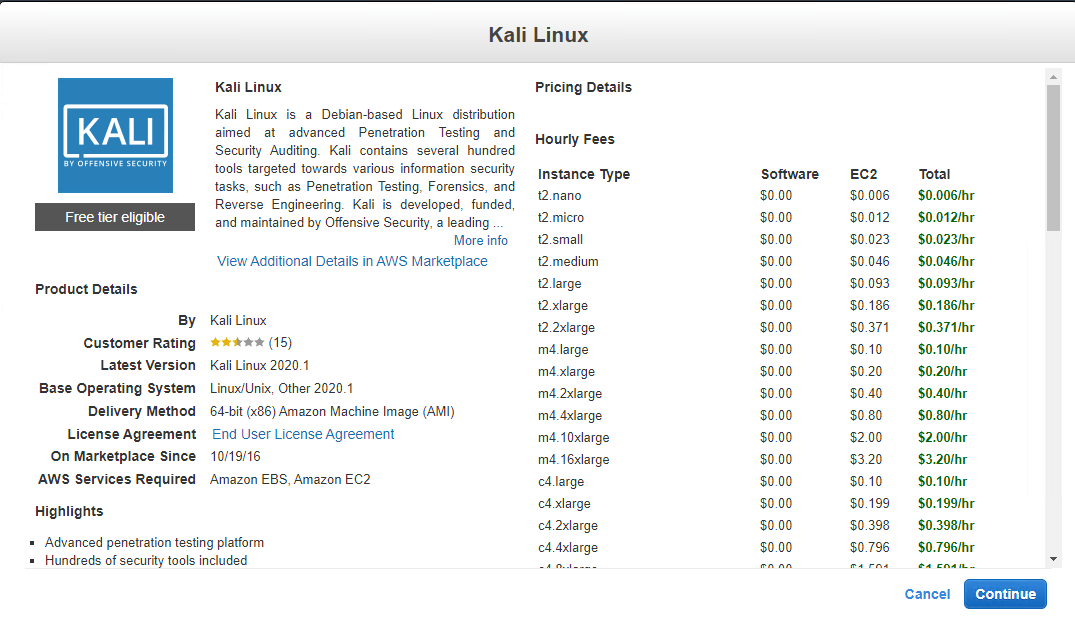
B5: Chọn cấu hình, nếu bạn dùng AWS Free thì bạn chọn t2.micro (Free tier eligible) sau đó Click Review and Launch 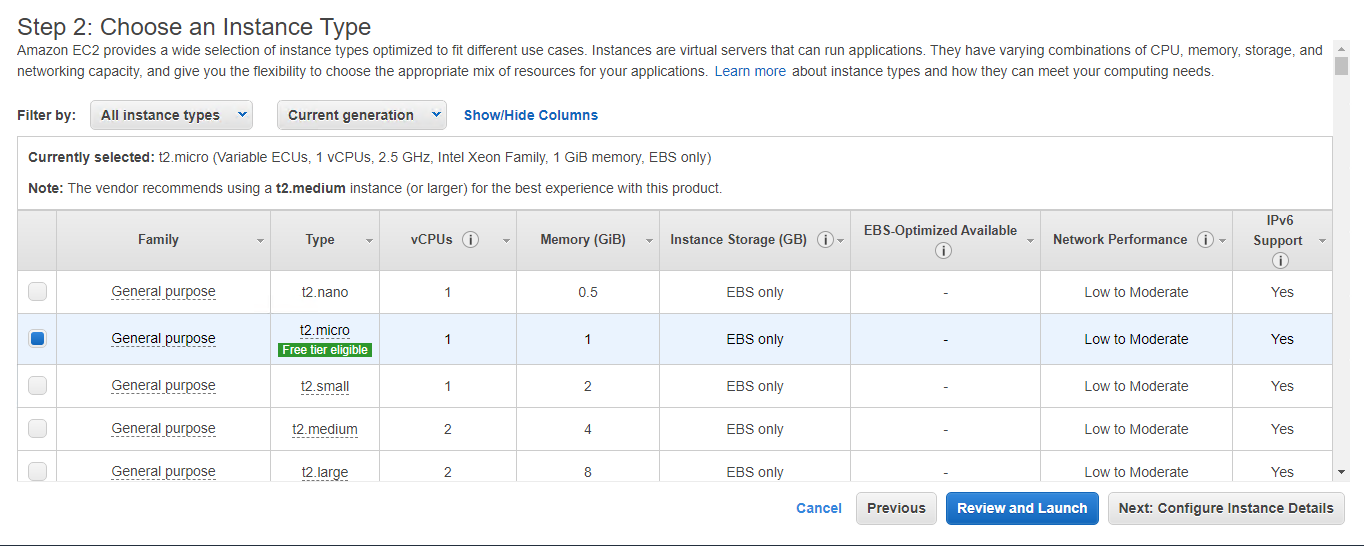
B6: Click Launch 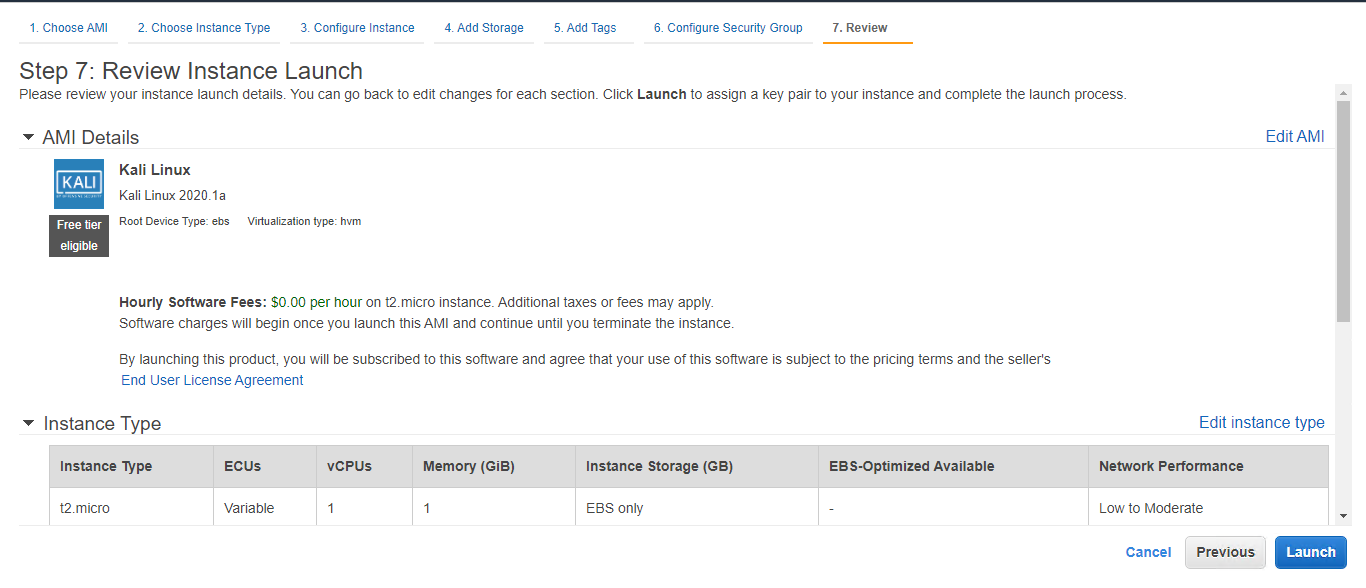
B7: Chọn Create New Key Pair, đặt tên và Click Download Key Pair để tải về một file key có đuôi .pem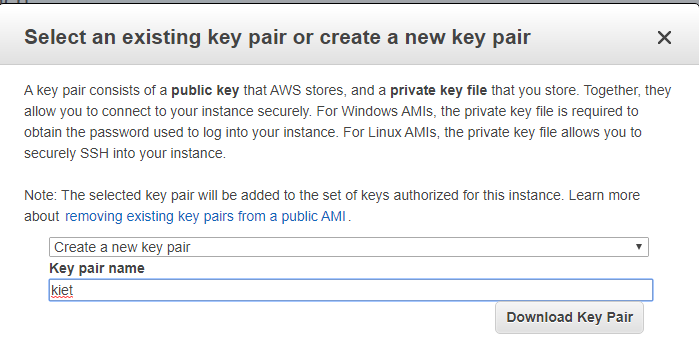
B8: Quay lại màn hình EC2 tại nhóm NETWORK & SECURITY chọn Security Group -> Create New Security Group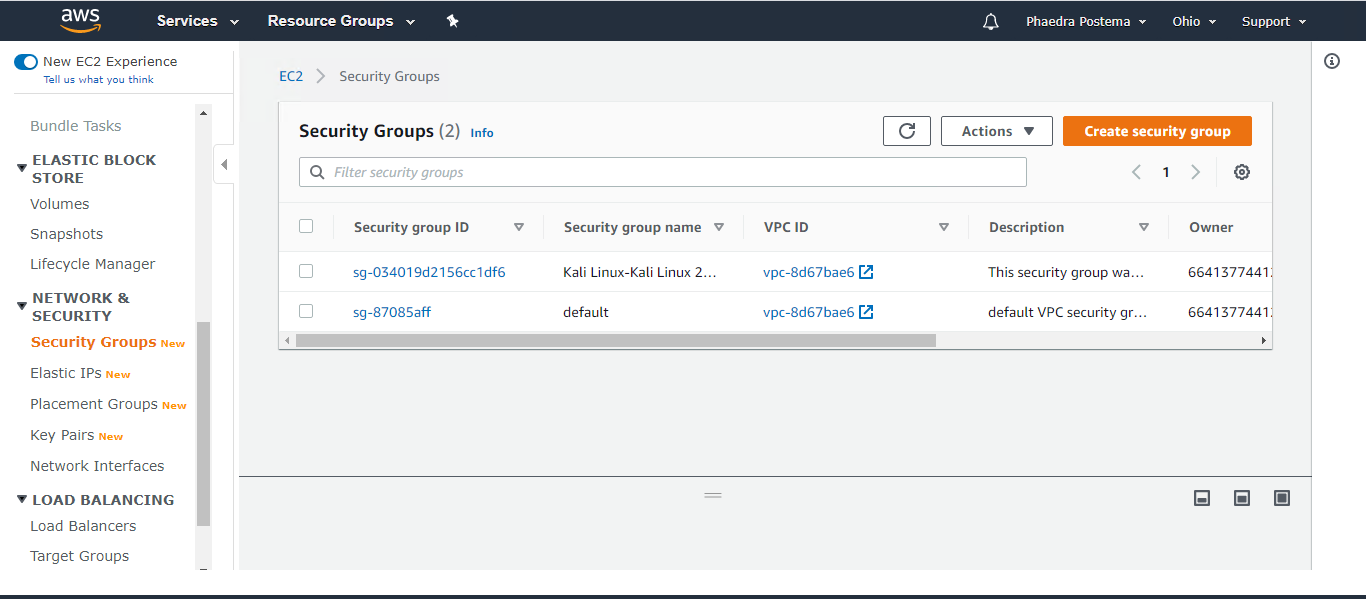
B9: Đặt tên và Description cho Group
Ở phần Inbound rules -> Add Rules
Type: All traffic
Source: Anywhere
Sau đó click Create New Security Group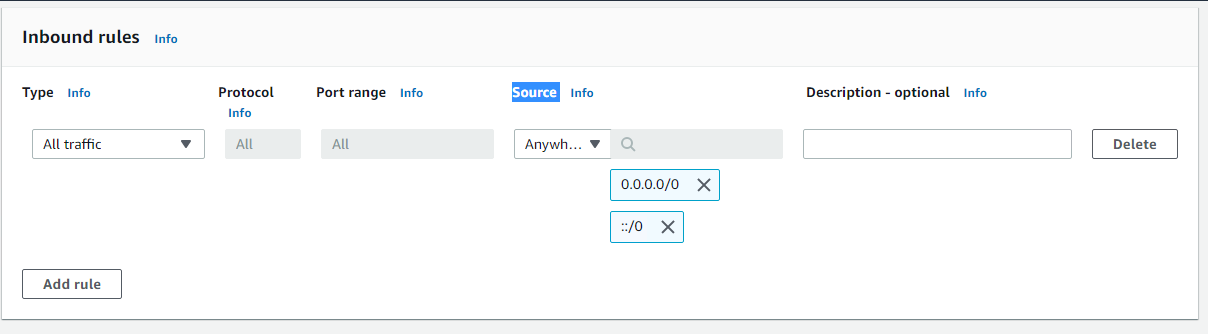
B10: Quay lại trang Instances, chọn VPS vừa tạo, click Actions -> Networking -> Change Security Group 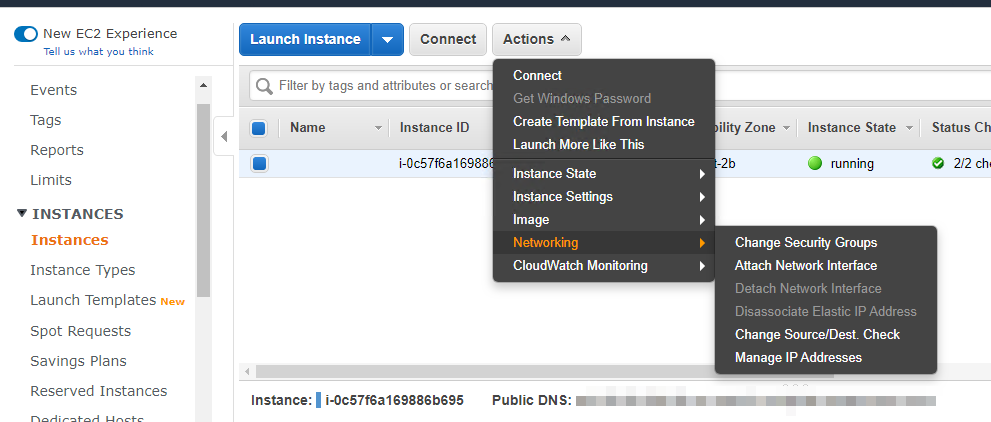
B11: Bỏ tick hết những cái đang tick, chỉ tick cái group vừa tạo -> Assign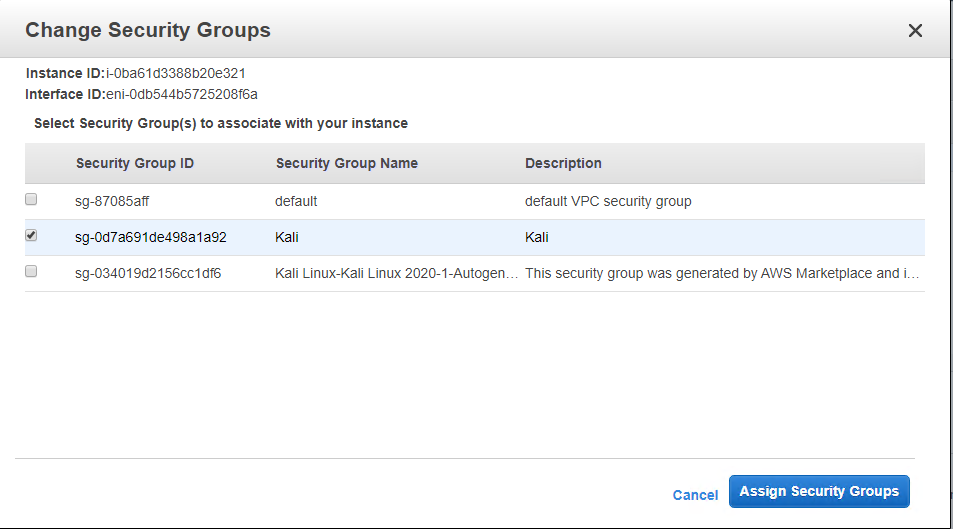
B12: Các bạn vào https://www.chiark.greenend.org.uk/~sgtatham/putty/latest.html tải PuTTY về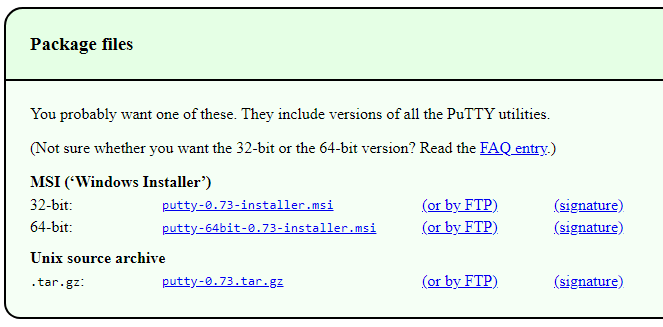
B13: Mở PuttyGen lên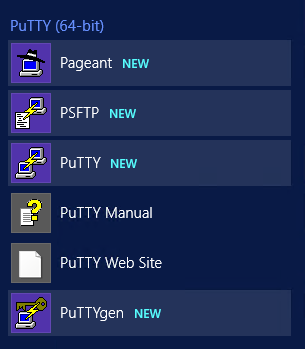
B14: Chọn Load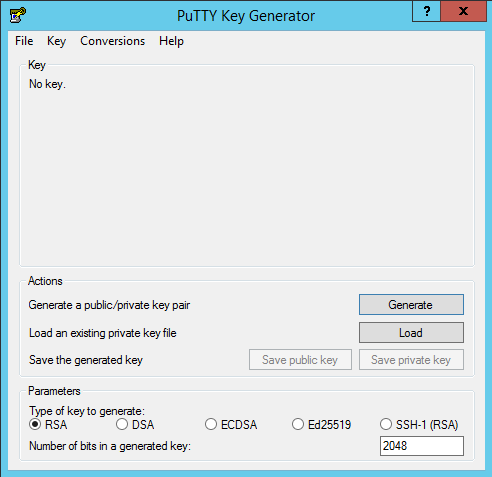
B15: File Type: All Files và tìm tới file .pem đã tạo ở trên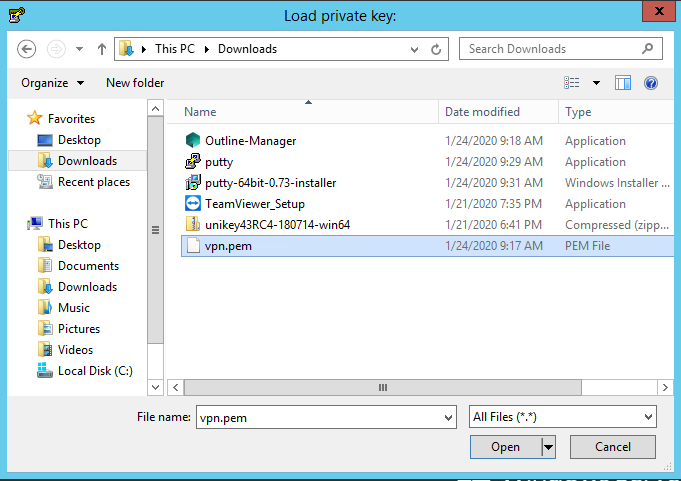
16: Chọn Save Private Key và lưu file .ppk tạo thành 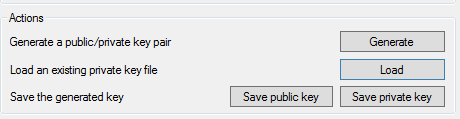
B17: Chạy Putty lên Connection -> SSH -> Auth -> Private key for authencation. Browse tới file .ppk vừa tạo ở trên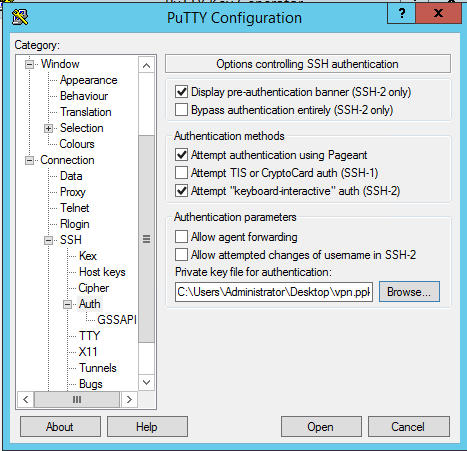
B18: Quay về Tab Connection, gõ Public DNS vào phần Hostname, sau đó click Open 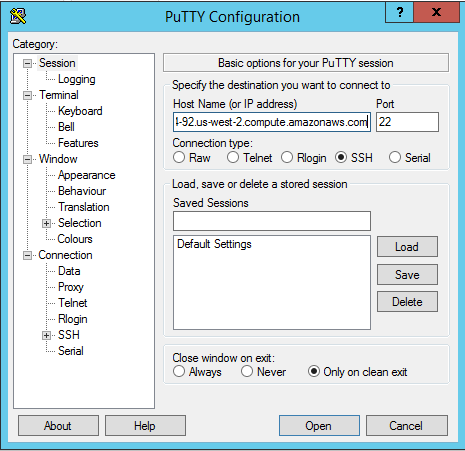
B19: Gõ ec2-user và Enter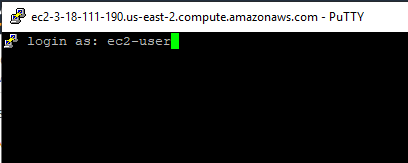
B20: Đặt pass cho user ec2-user
sudo -s
passwd ec2-user
Nhập Password mới 2 lần và Enter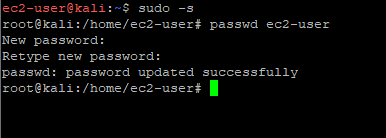
B21: Cài GUI và Remote Desktop
apt-get update && apt-get upgrade -y
apt-get install xrdp -y
systemctl enable xrdp
echo xfce4-session >~/.xession
service xrdp restart
apt-get install -f gdm3
B22: Dùng Remote Desktop kết nối vào
Views: 2723