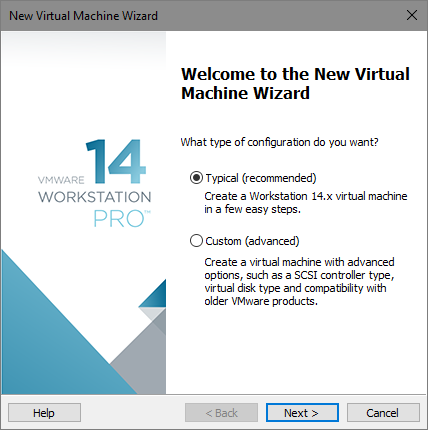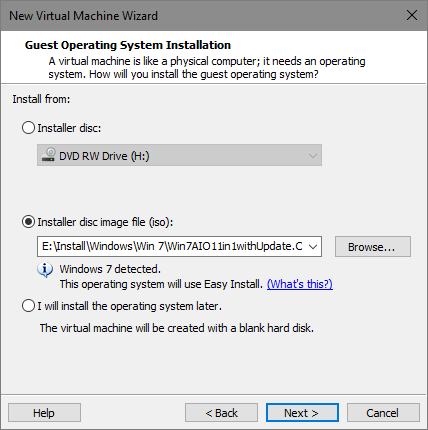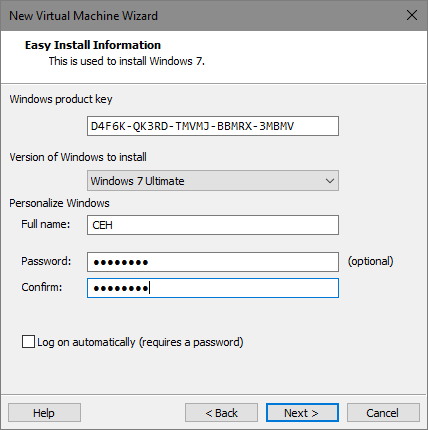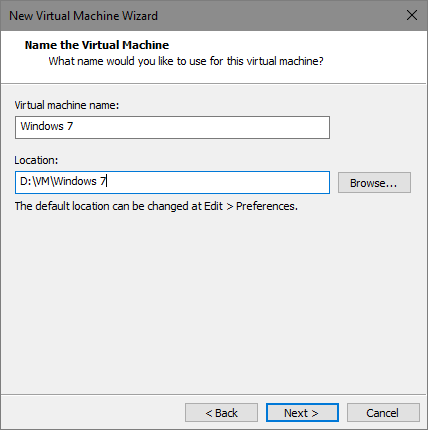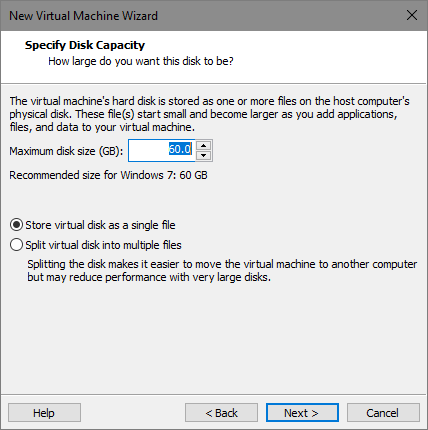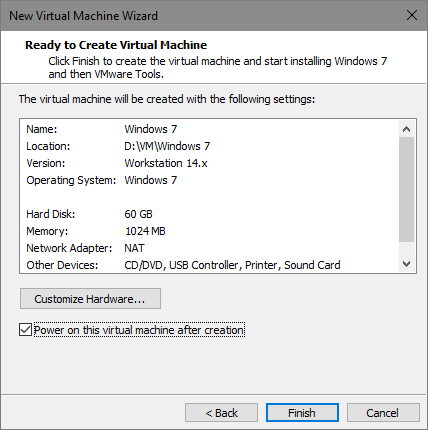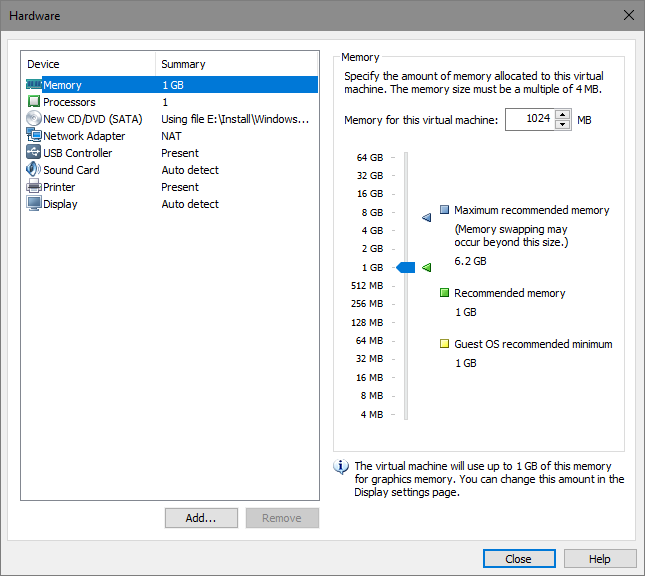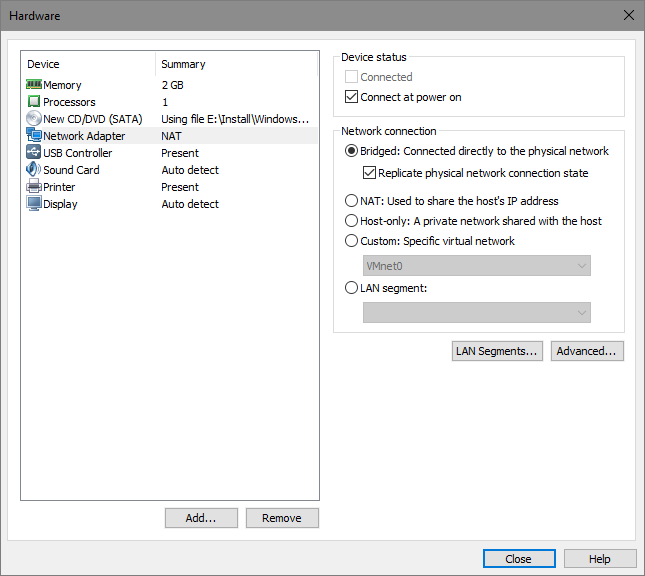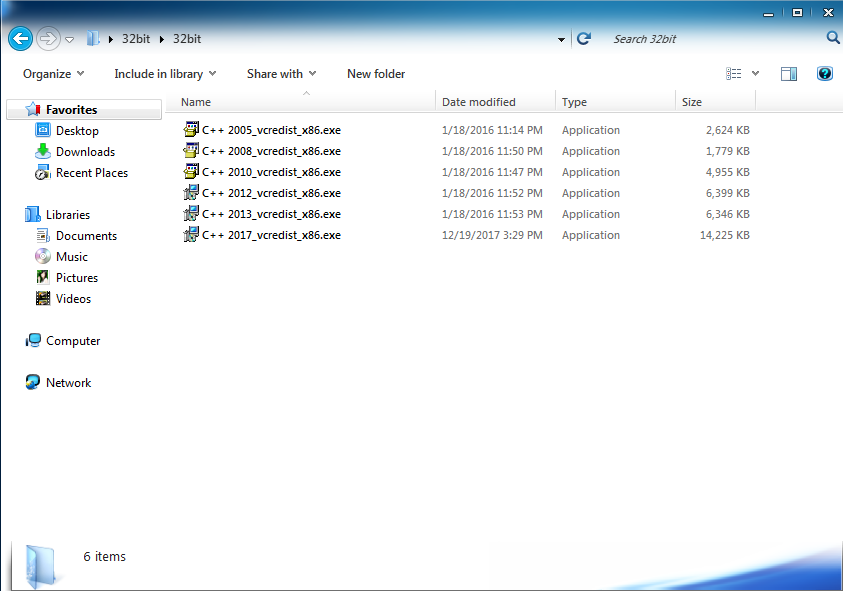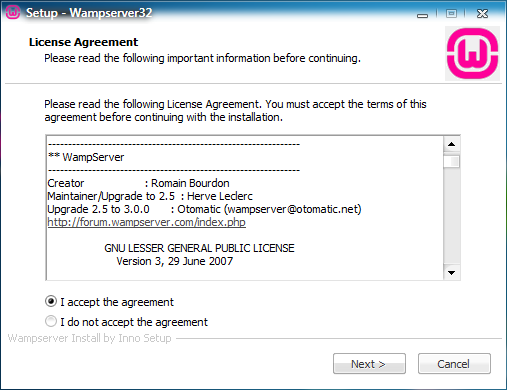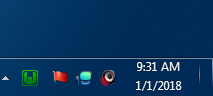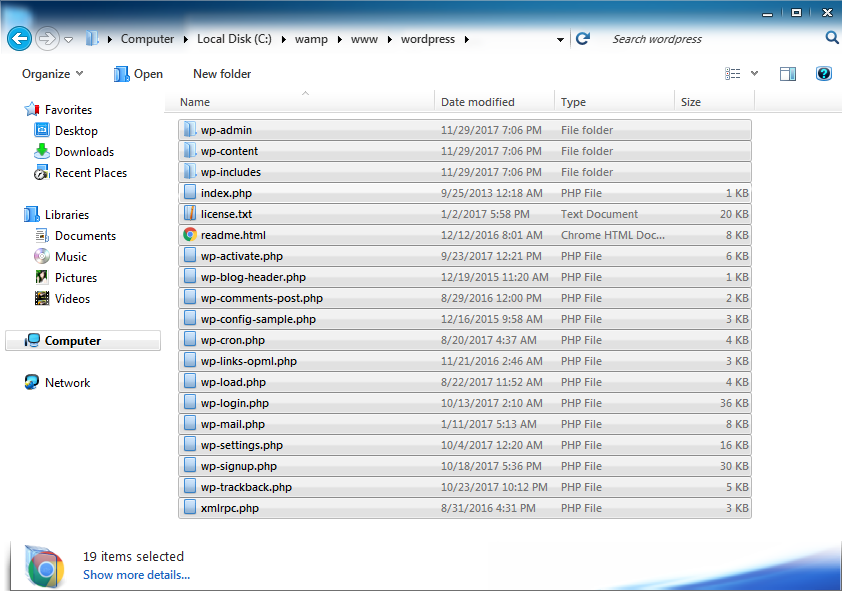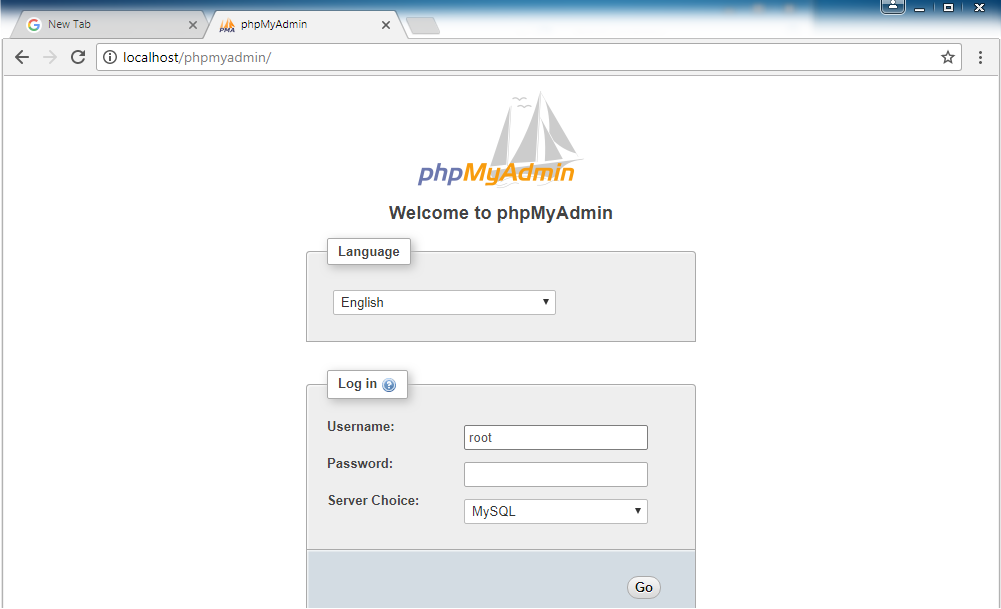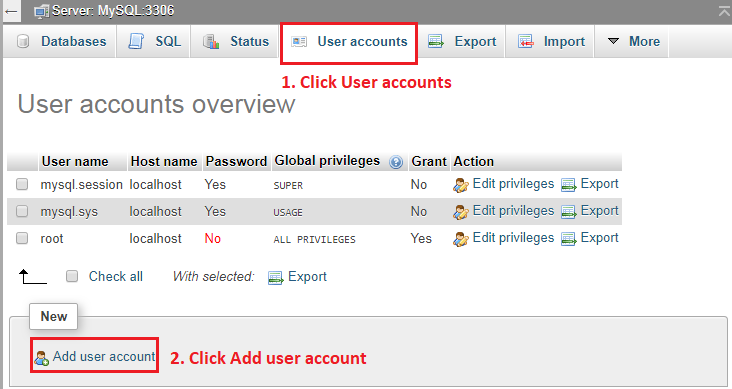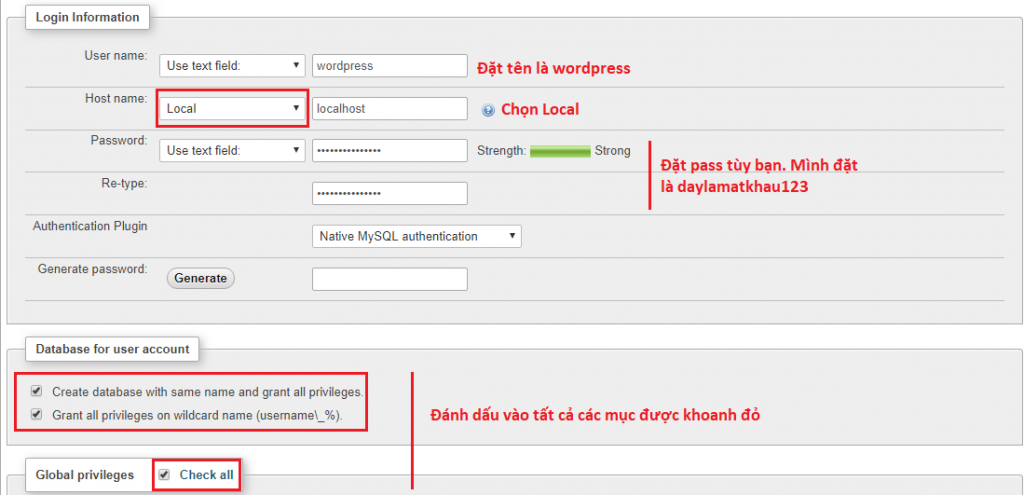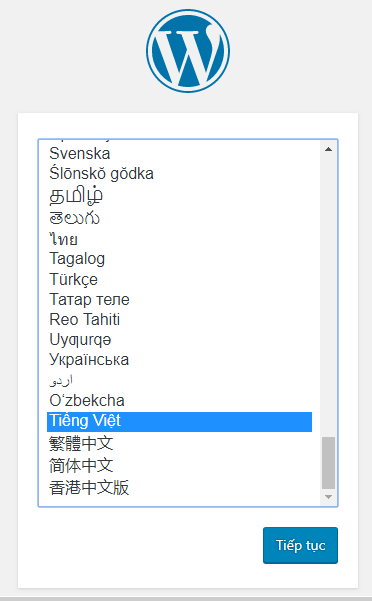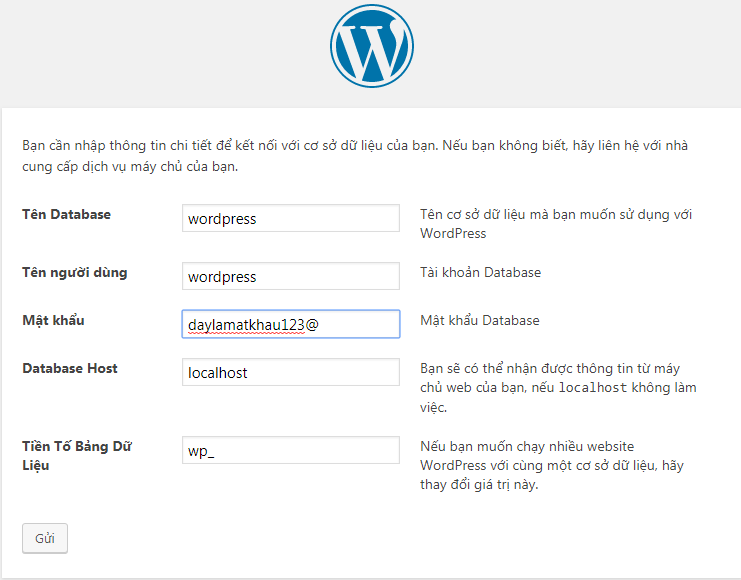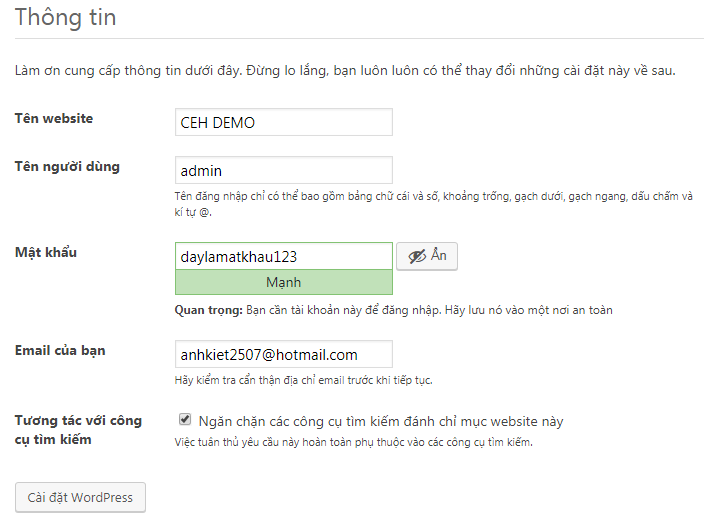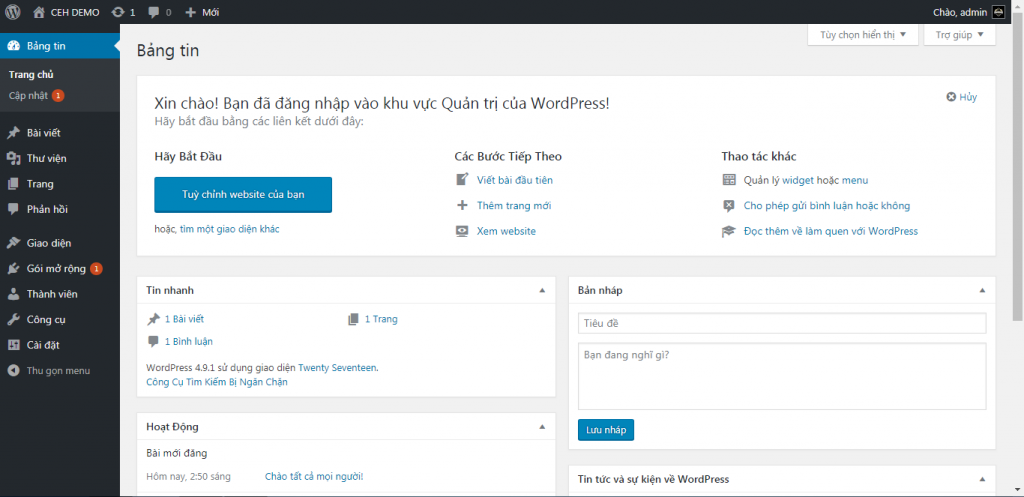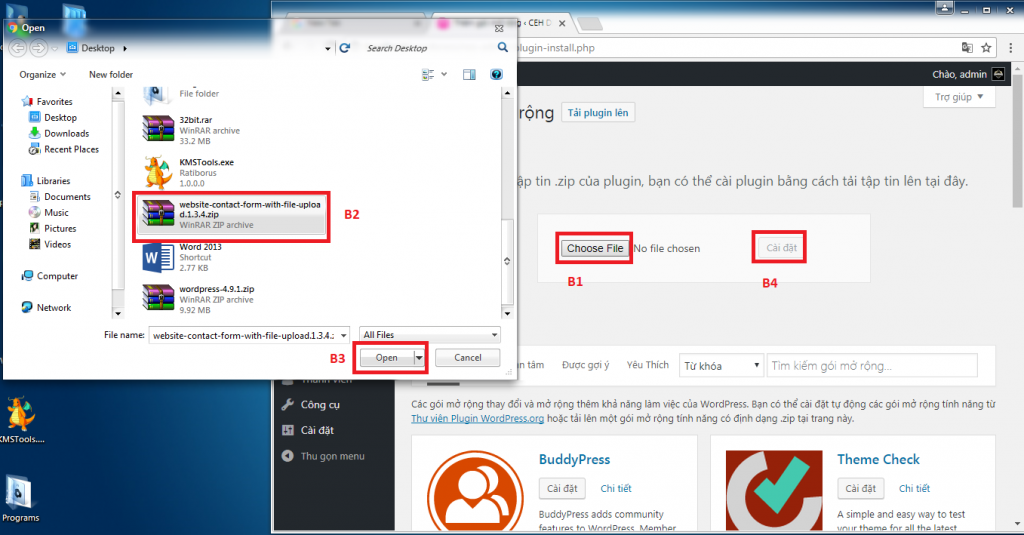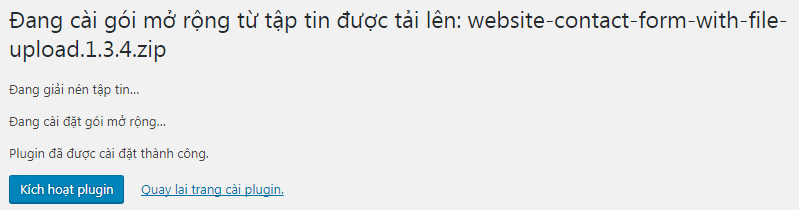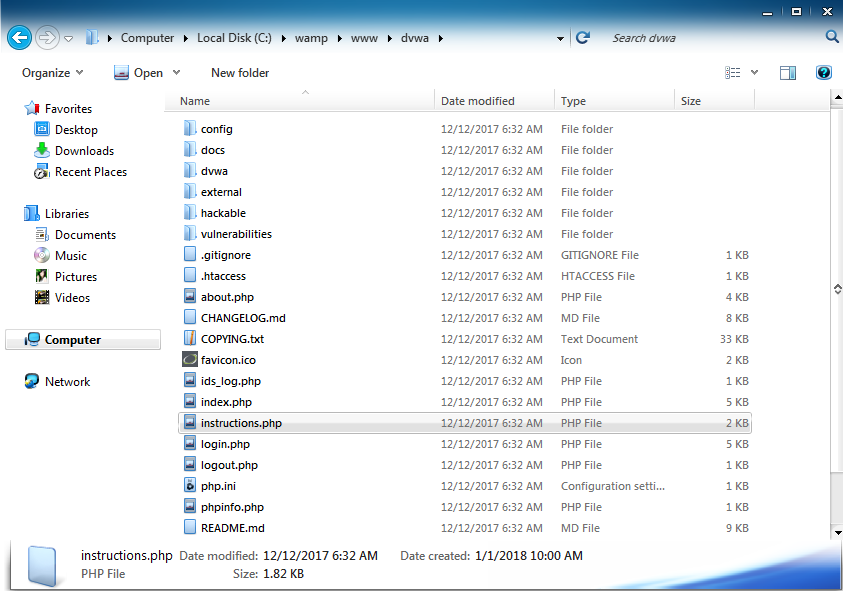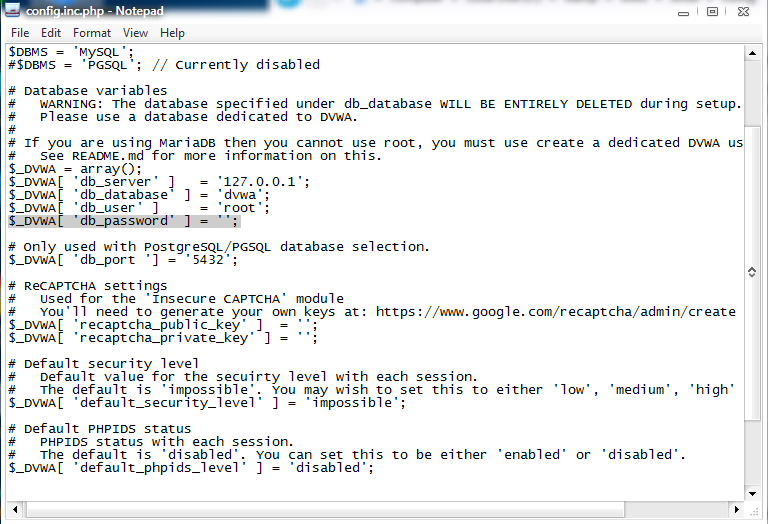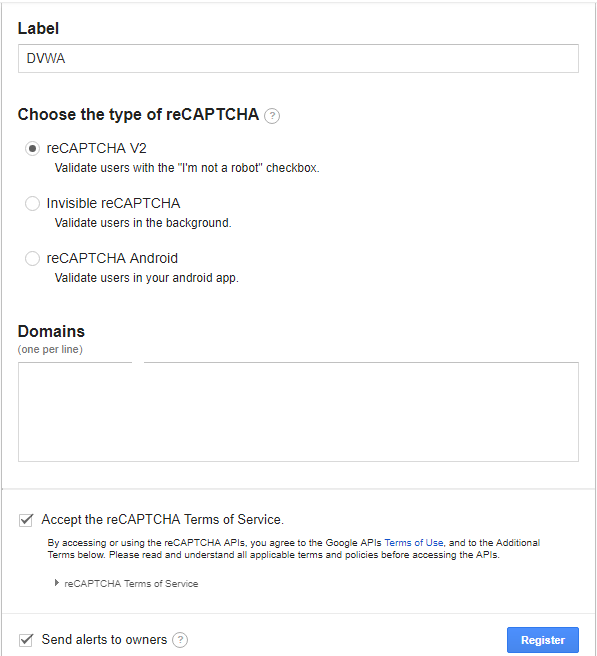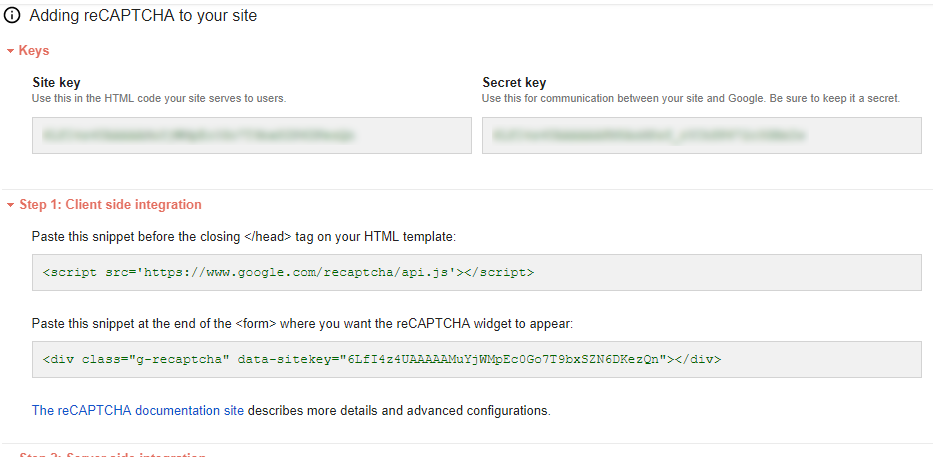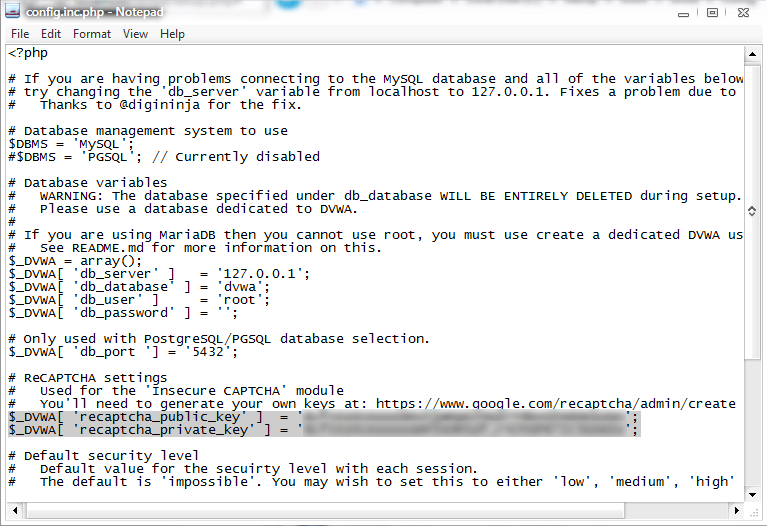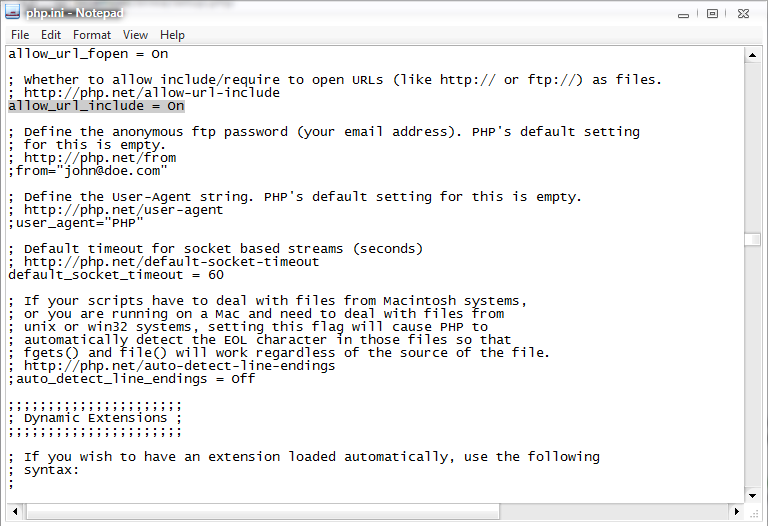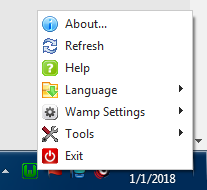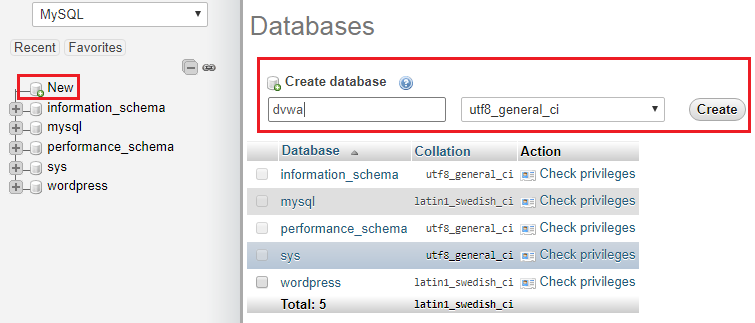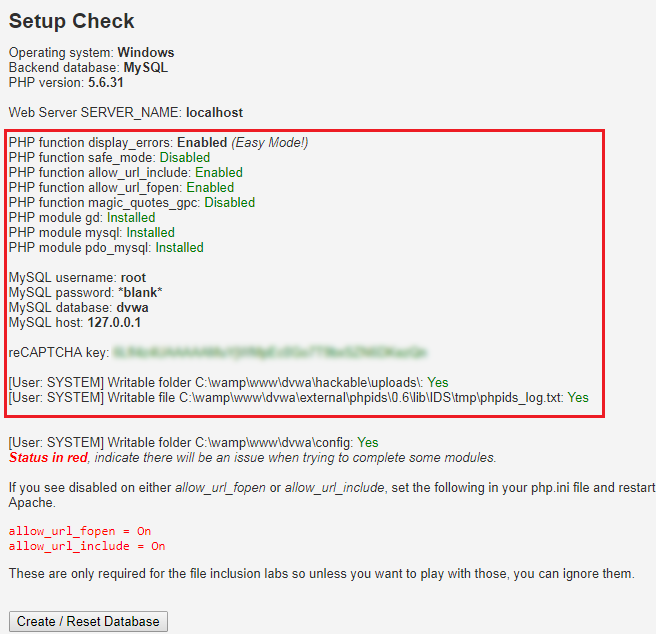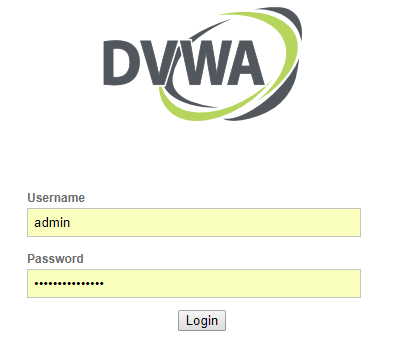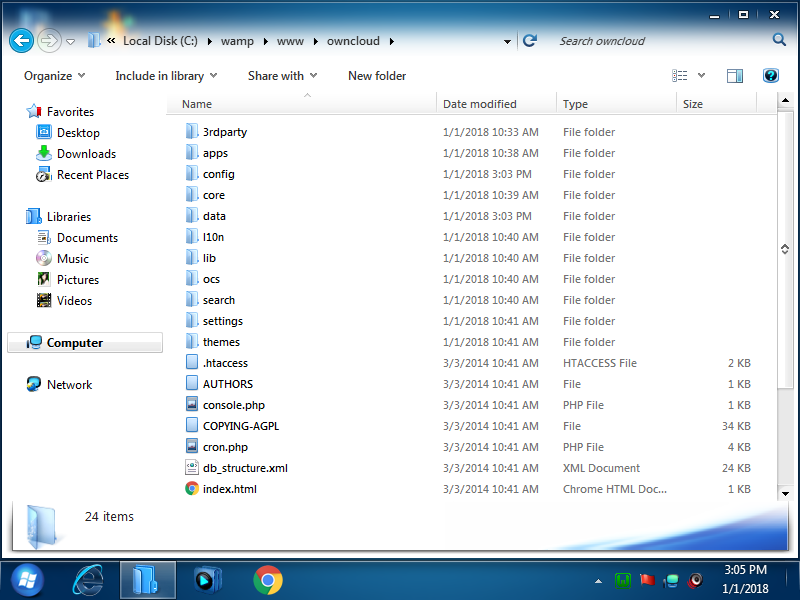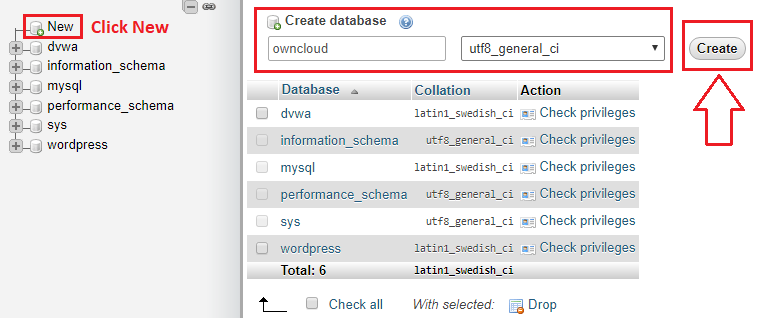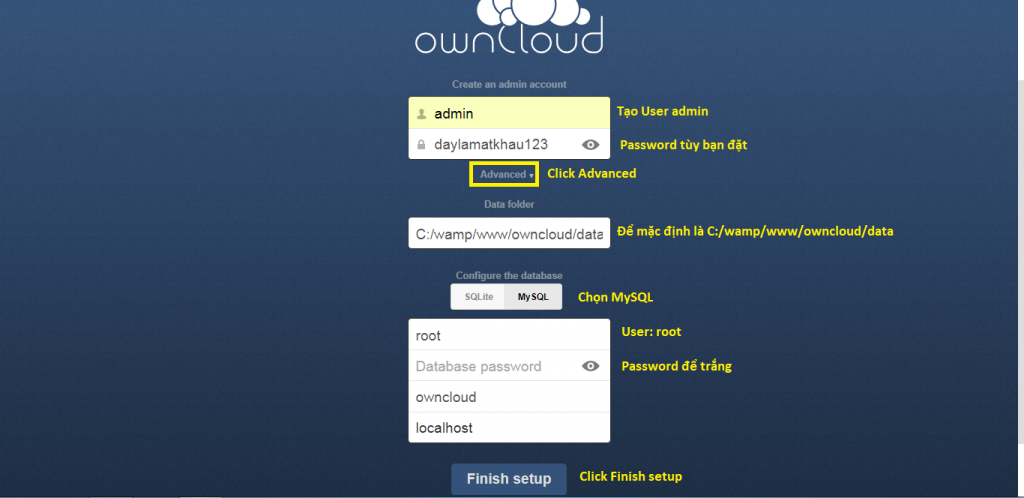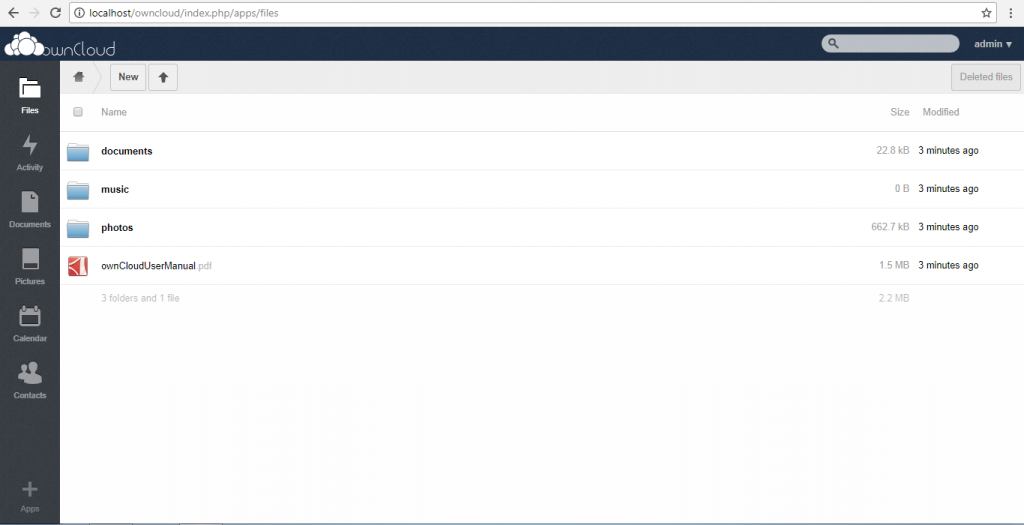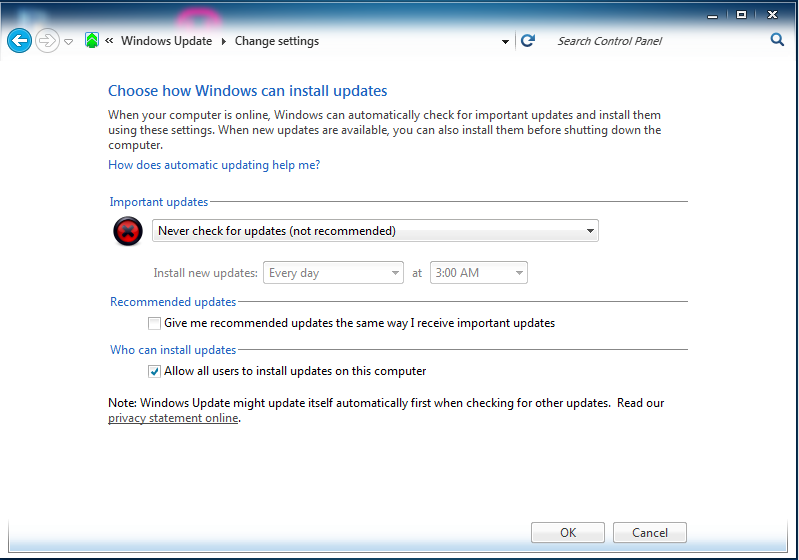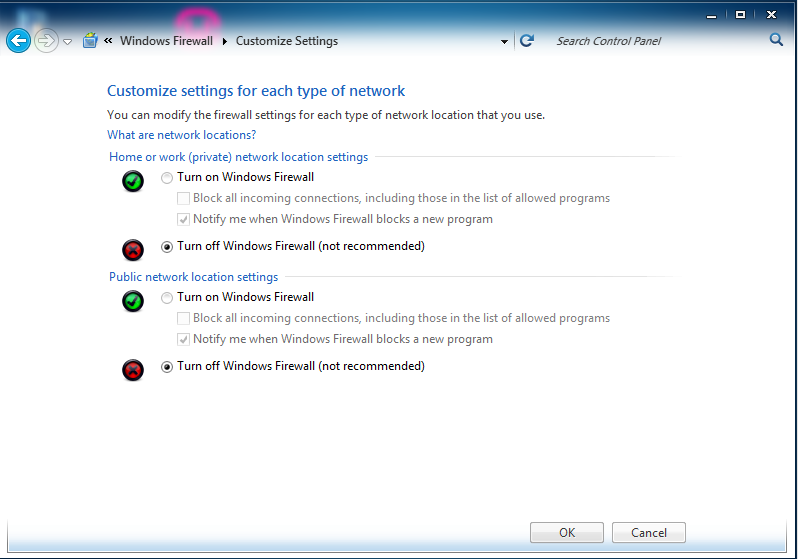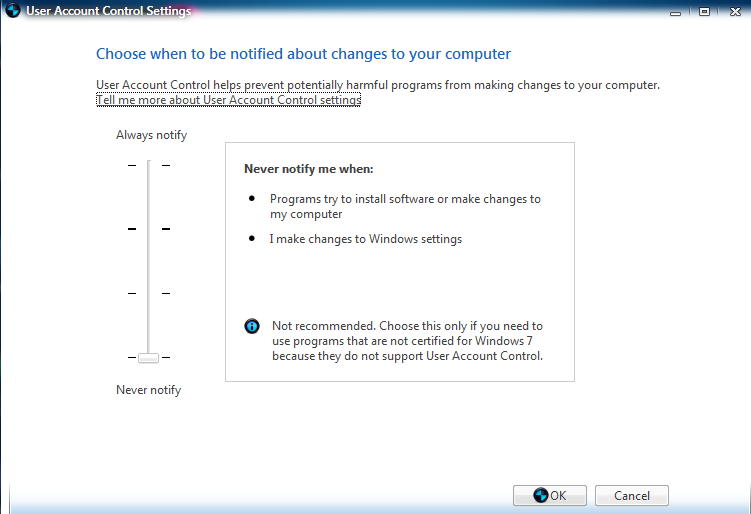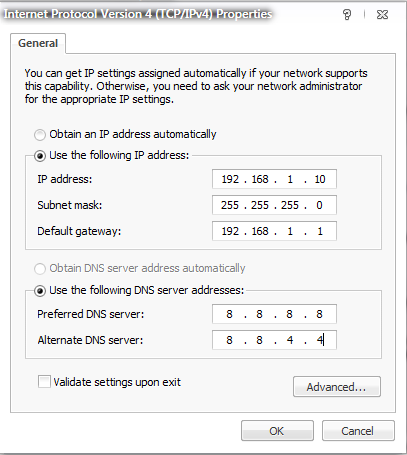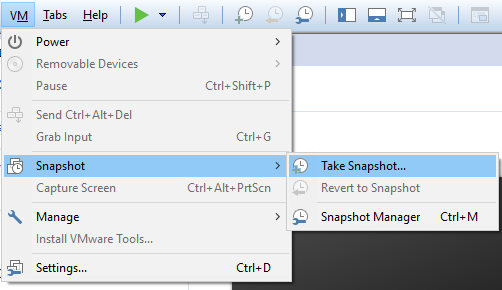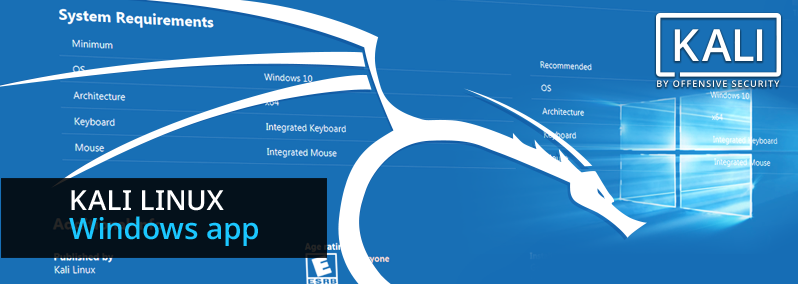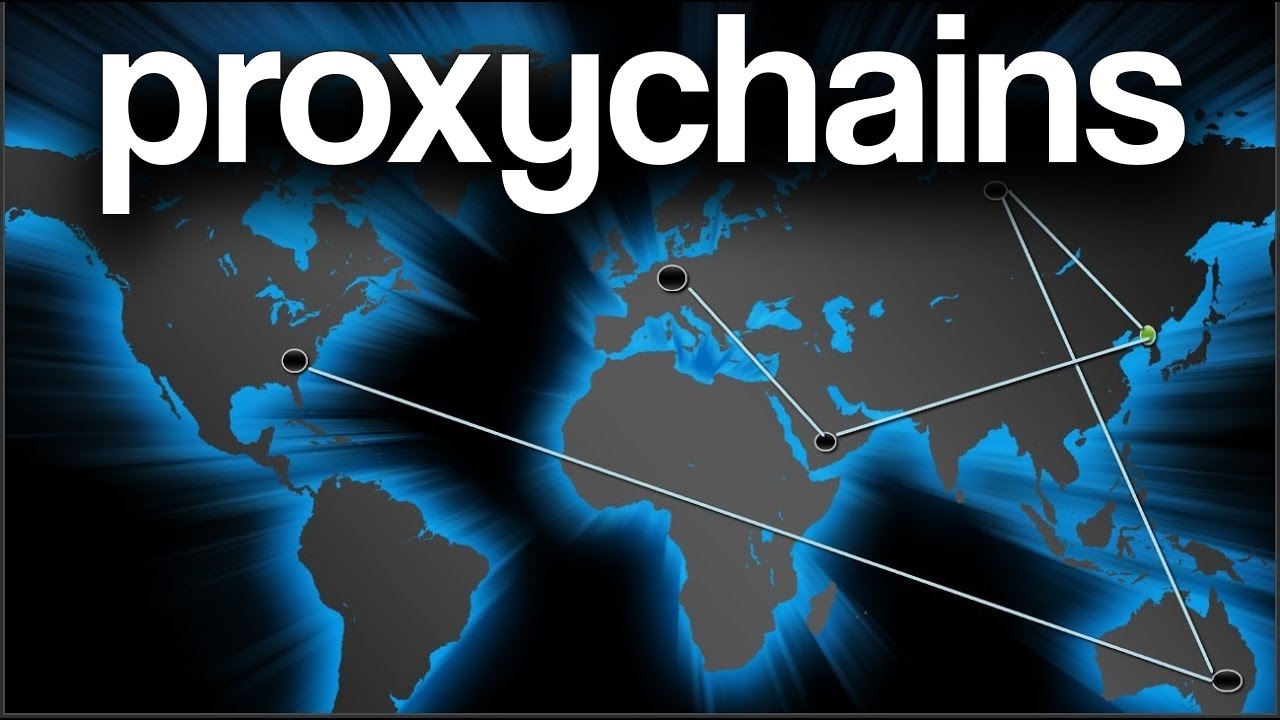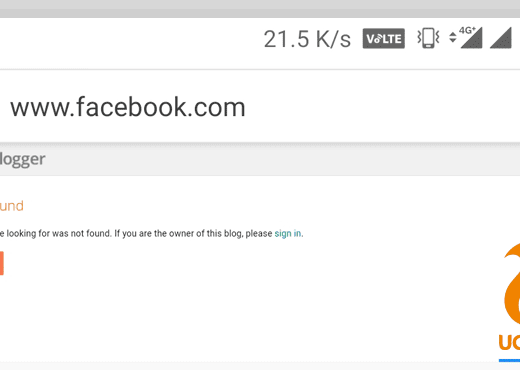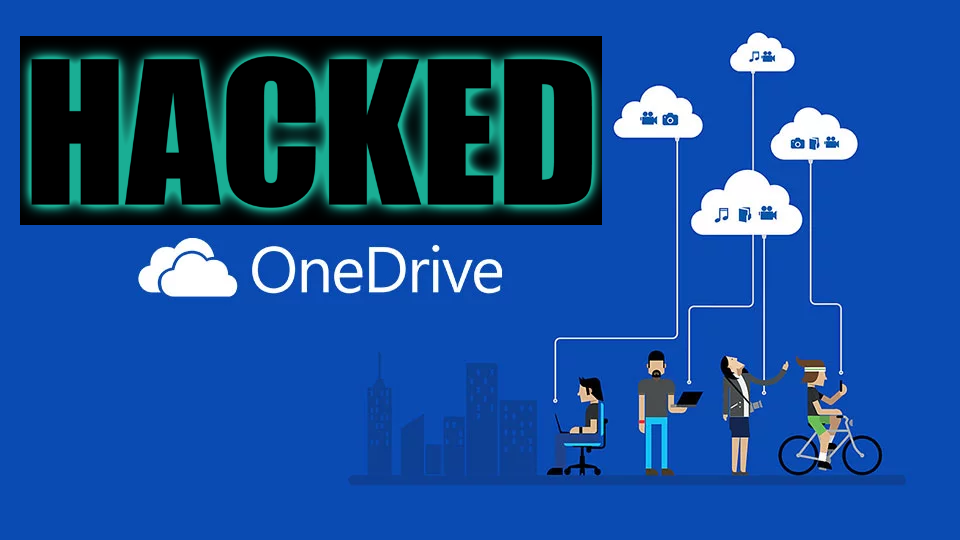máy ảo làm lab pentest
A. Chuẩn bị:
– Phần mềm tạo máy ảo VMWare Workstation 14: Download + Key
– File ISO Windows 7 Ultimate x64. Download tại đây: Link Fshare
B. Thiết lập máy ảo
Bước 1: Tại giao diện chính của Vmware bấm phím Ctrl+N để tạo 1 máy ảo mới. Ở cửa sổ ban đầu chọn Typical
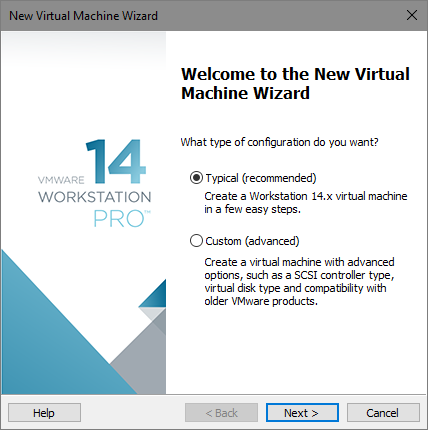
Bước 2: Nạp đĩa ISO cài Windows 7 vào
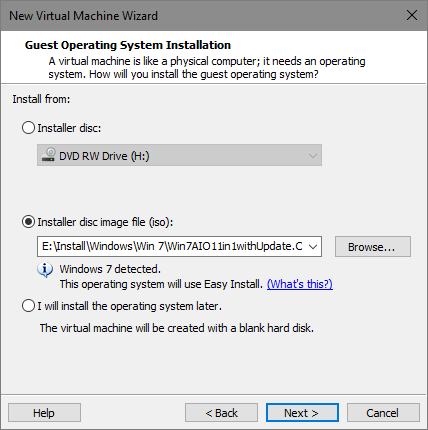
Bước 3: Do đây mình xài đĩa Windows AIO nên có thể có mục lựa chọn Windows để cài đặt
Mục Product Key nhập D4F6K-QK3RD-TMVMJ-BBMRX-3MBMV
Thiết lập User/Pass theo ý bạn
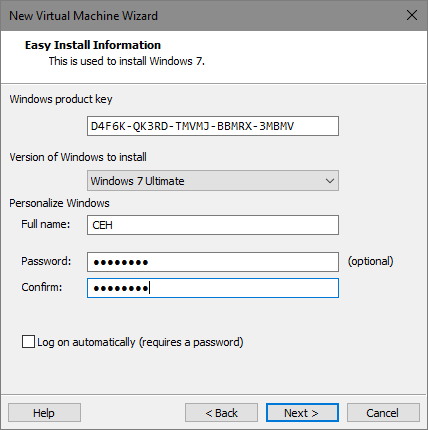
Bước 4: Chọn nơi lưu máy ảo
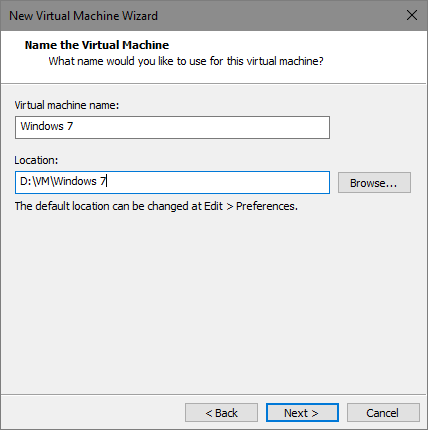
Bước 5: Chọn Store Vitural Disk as single file. Còn mục dung lượng để 60GB là ổn
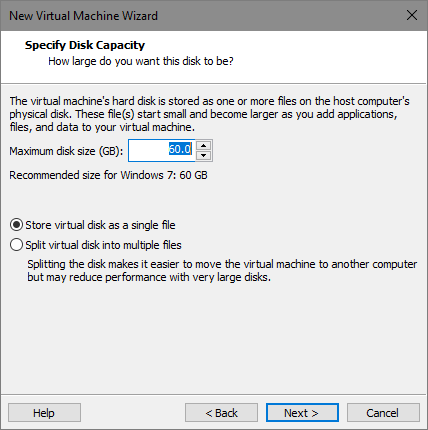
Bước 6: Click Customize Hardware
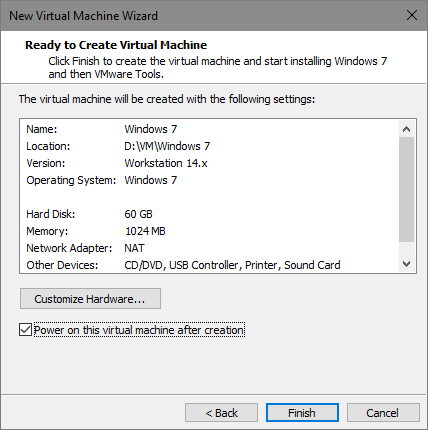
Bước 7: Ở mục Memory chỉnh lại lượng RAM sẽ cấp cho máy ảo. Lượng RAM cấp cho máy ảo không nên vượt quá 1/2 lượng RAM của máy thật
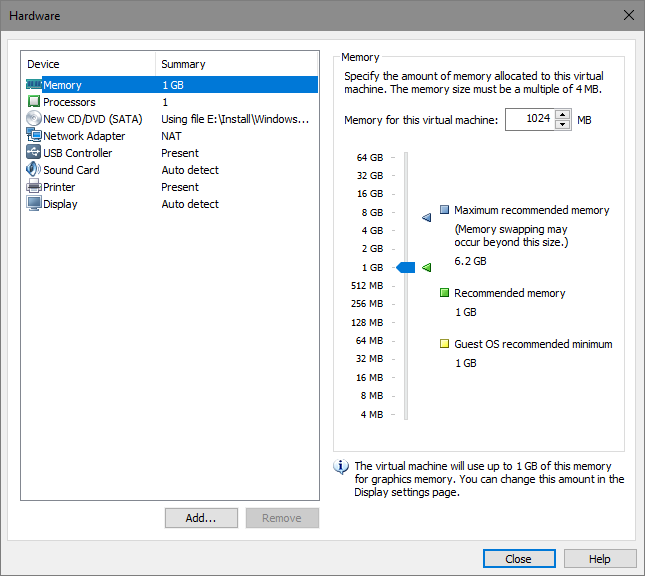
Thiết lập lại cấu hình mạng như hình
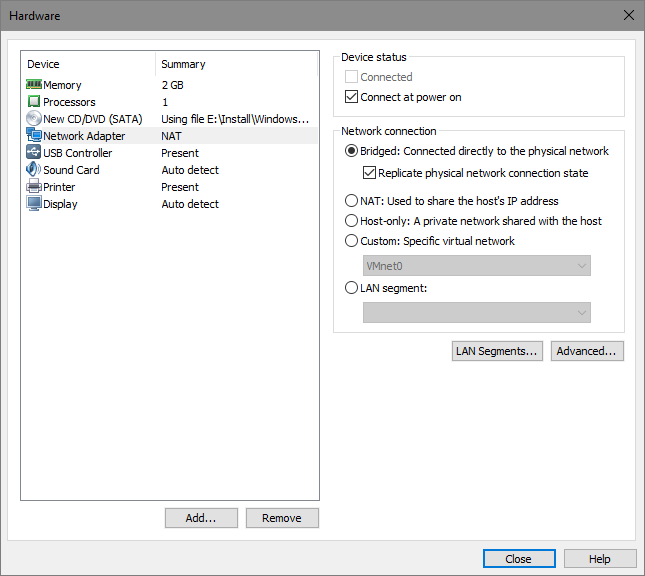
Bước 8: Cuối cùng nhấn Finish và cài đặt Windows 7 như một máy thật
C. Cài đặt VMWare Tools:
– Bạn vào VM-> Install VMWare Tool và làm theo hướng dẫn. Cài xong khởi động lại máy
D. Cài Wamp Server.
– Download Full C++ tại đây:
Bước 1: Cài đặt lần lượt tất cả các file trong bộ C++ bạn đã tải về (Tùy theo hệ điều hành bạn cài). Lưu ý có bản 2015 nhưng không cần cài
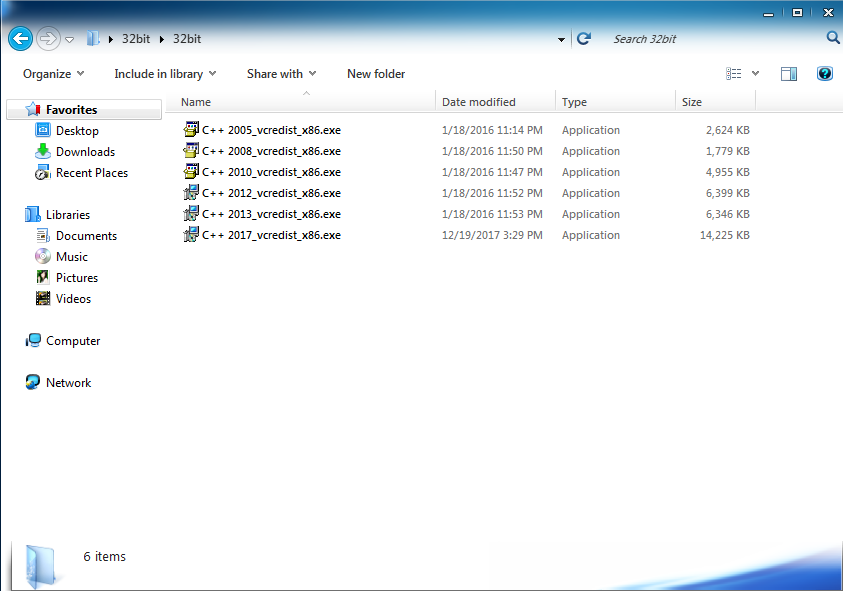
Bước 2: Chạy file cài đặt WampServer và làm theo hướng dẫn
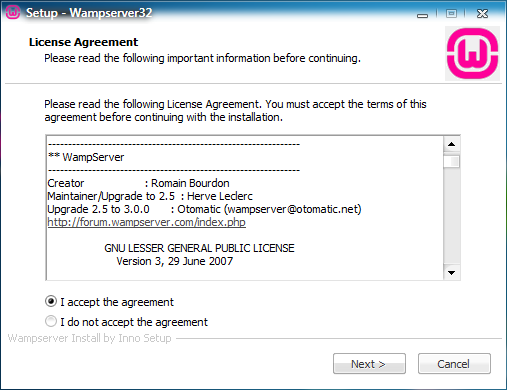
Bước 3: Sau khi cài đặt xong. Nhấp đúp icon Wamp Server để khởi chạy và đảm bảo icon của nó ở system tray đã đổi thành màu xanh 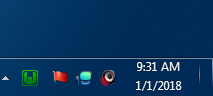
E. Cài đặt WordPress
Bước 1: Tải về mã nguồn WordPress tại địa chỉ này:
DownloadBước 2: Xả nén toàn bộ mã nguồn vào thư mục C:\wamp\www\wordpress
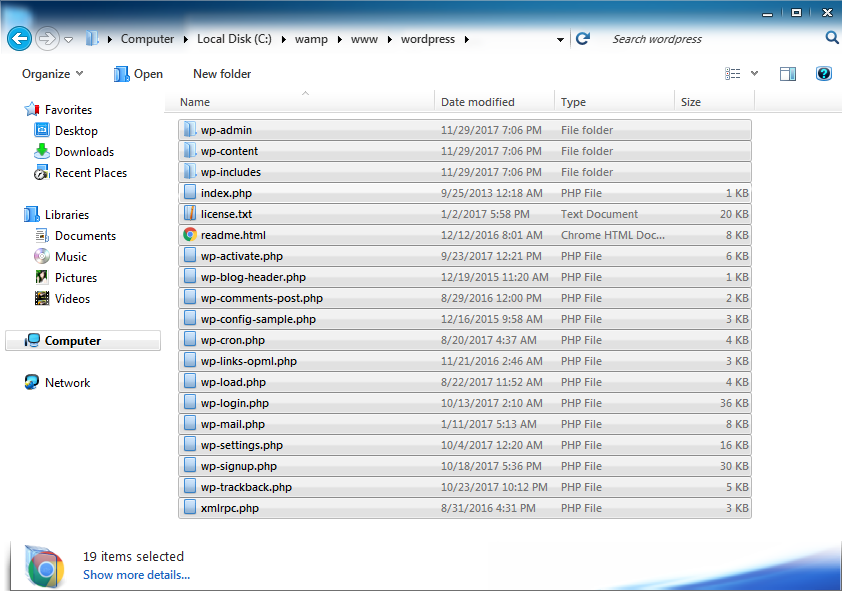
Bước 3: Mở 1 trình duyệt (Cài trong máy ảo lên) và truy cập localhost://phpmyadmin
Username: root | Password bỏ trắng 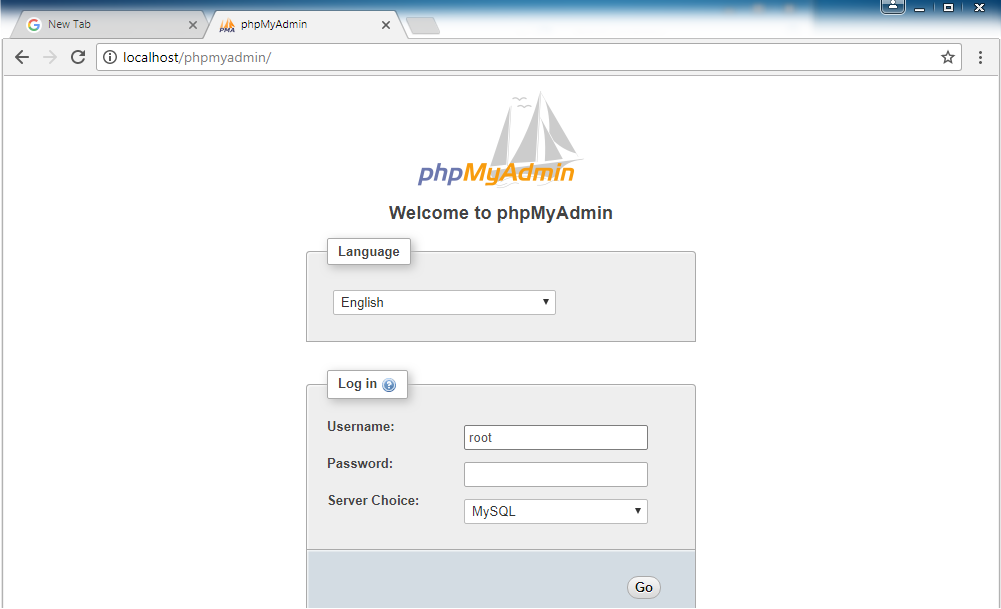
Bước 4: Click User Account -> Add new
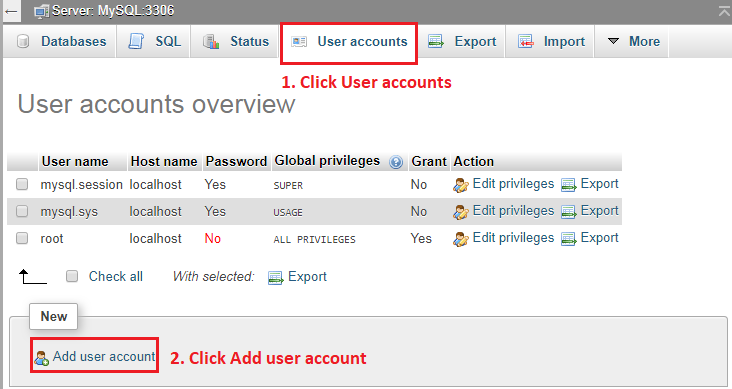
Bước 5: Thiết lập như hình. Sau đó click Go
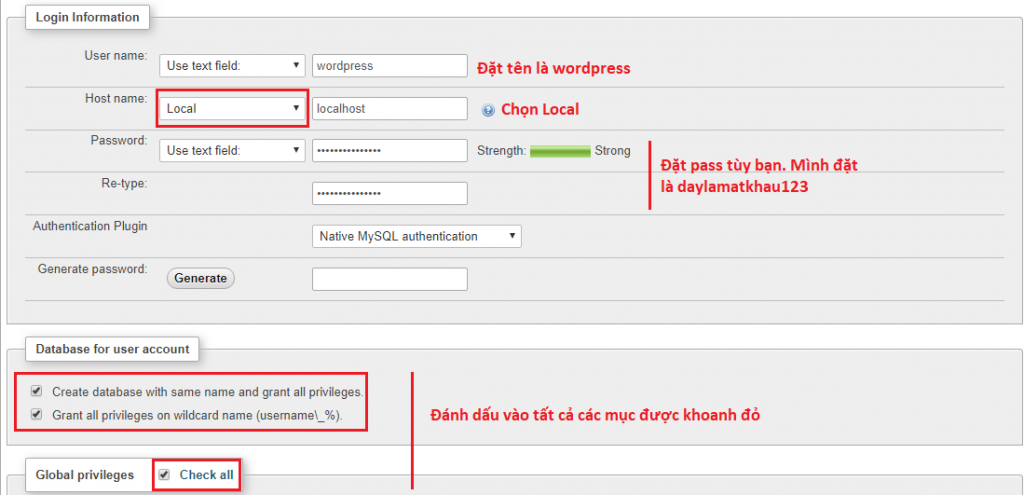
Bước 6: Truy cập localhost/wordpress/ . Chọn Tiếng Việt
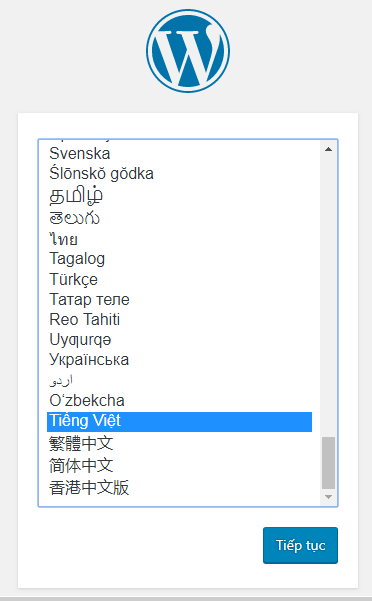
Bước 7: Cung cấp thông tin như hình, password là cái pass bạn đặt ở Bước 5
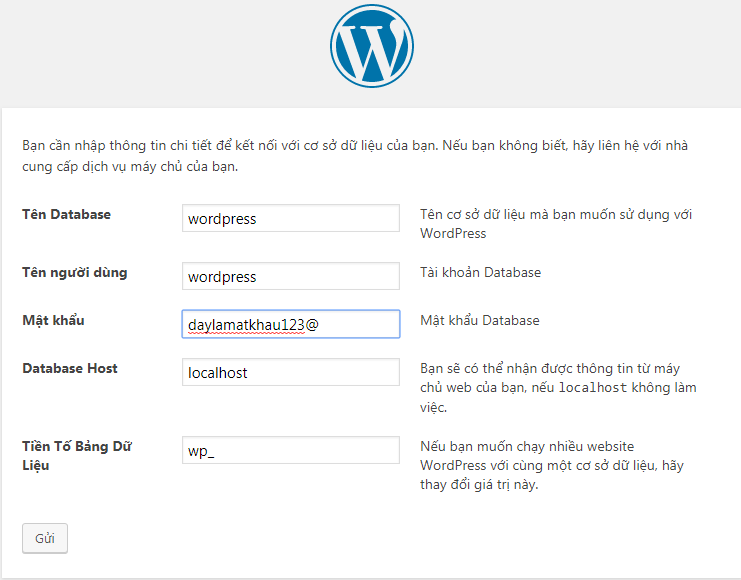
Bước 8: Tiếp tục thiết lập tài khoản quản trị
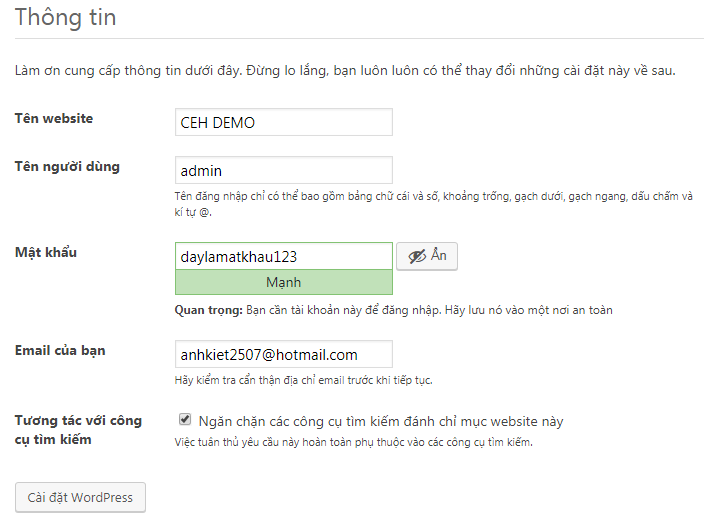
Bước 9: Cuối cùng truy cập localhost/wordpress/wp-admin và login với thông tin bạn tạo ở bước 8
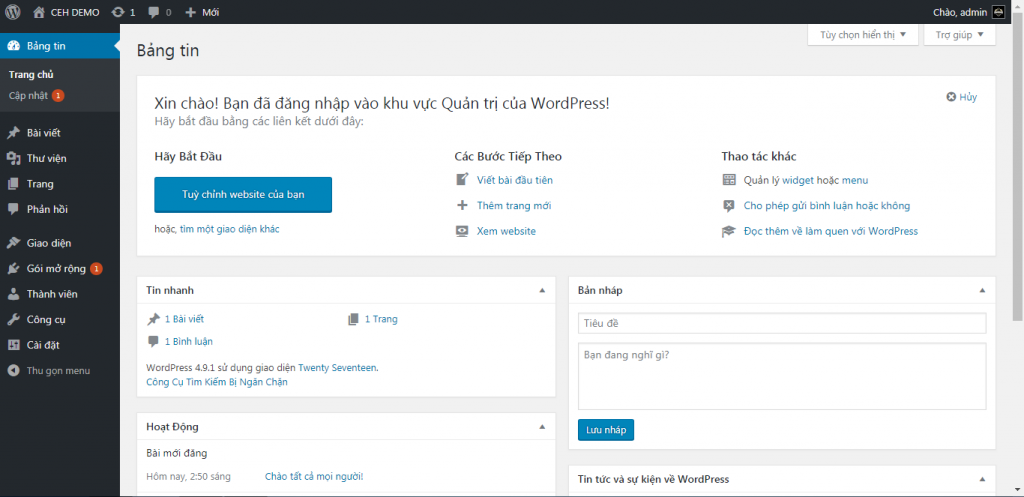
Bước 10: Tải Plugin: website-contact-form-with-file-upload.1.3.4 tại đây:
DownloadTruy cập Gói mở rộng -> Cài mới -> Tải Plugin lên
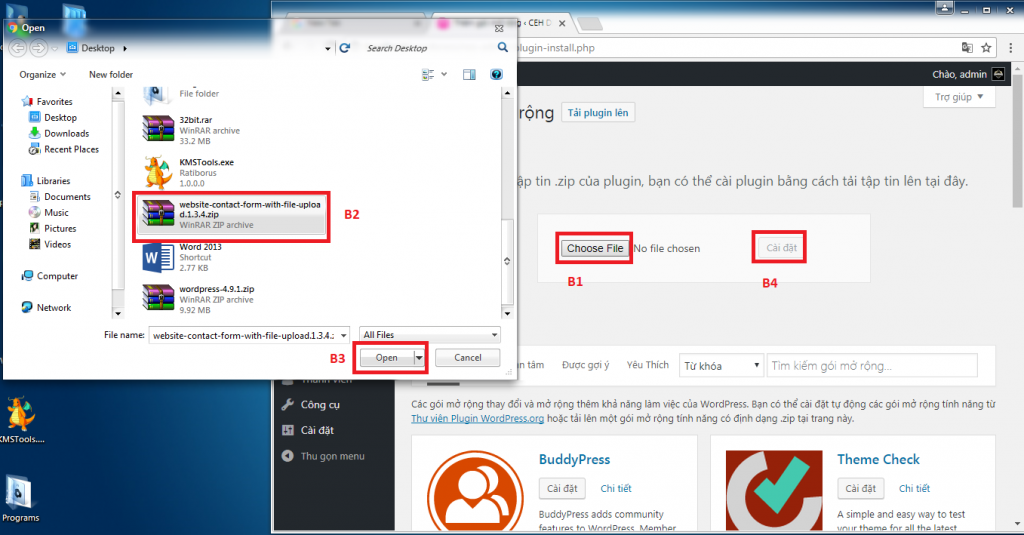
Bước 11: Click kích hoạt Plugin
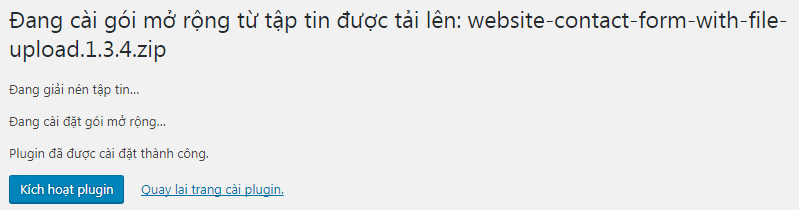
Tới đây là xong, lưu ý: Tuyệt đối không update Plugin này lên bản mới
Địa chỉ trang wordpress của bạn localhost/wordpress
F. Cài đặt Damn Vulnerable Web Application (DVWA)
Bước 1: Tải mã nguồn mới nhất tại:
DownloadBước 2: Xả nén mã nguồn vào thư mục C:\wamp\www\dvwa
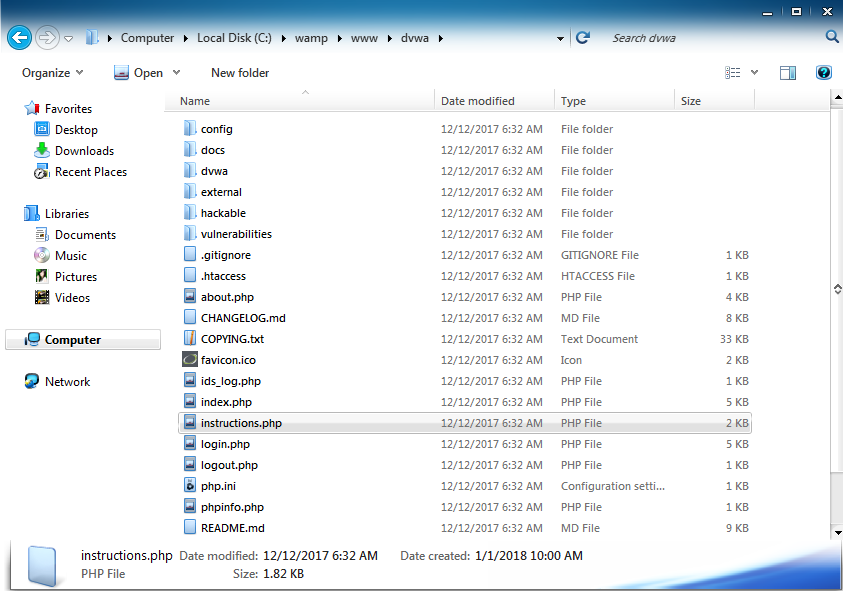
Bước 3: Mở Folder Config. Đổi tên file config.inc.php.dist thành config.inc.php . Sau đó mở file đóa ra bằng Notepad. Sửa như sau
1. Sửa dòng $_DVWA[ ‘db_password’ ] = ‘p@ssw0rd’; thành $_DVWA[ ‘db_password’ ] = ”;
Click Register và ở đoạn Adding reCAPTCHA to your site nó sẽ cho mình 2 thông tin
Tiếp tục sửa file cấu hình thành
$_DVWA[ ‘recaptcha_public_key’ ] = ‘Key màu xanh ở ô Site key’;
$_DVWA[ ‘recaptcha_private_key’ ] = ‘Key màu xanh ở ô Secret key’;
Bước 4: Mở Folder C:\wamp\bin\apache\apache2.4.27\bin mở file php.ini bằng notepad sau đó sửa dòng allow_url_include = Off thành allow_url_include = On
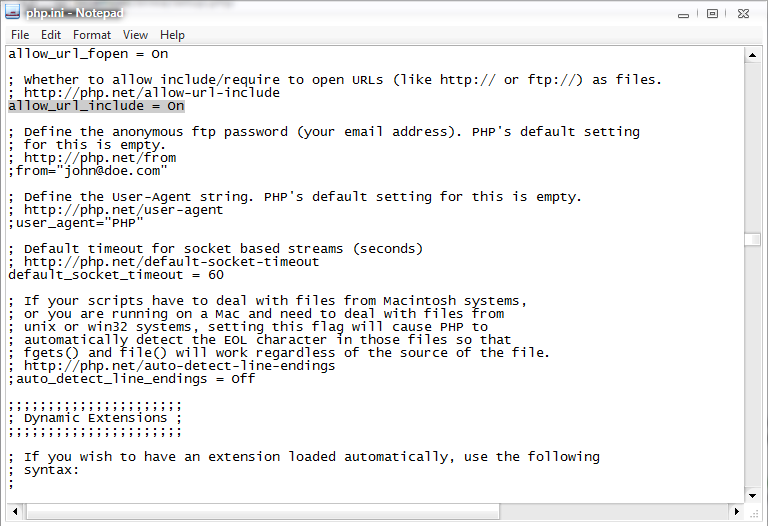
Phải chuột vào icon WampServer chọn Refresh và chờ nó đổi sang màu xanh trở lại
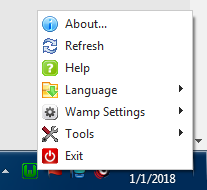
Bước 5: Truy cập http://localhost/phpmyadmin/index.php . Click New -> Đặt tên là dvwa. Cấu hình như hình sau đó bấm Create
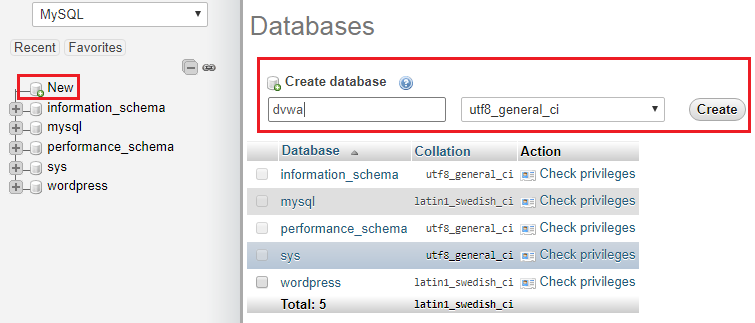
Bước 6: Cuối cùng truy cập http://localhost/dvwa/setup.php kiểm tra nếu thấy tất cả những thứ trong vùng khoanh đỏ đều là màu xanh thì bấm Create/Reset Database là xong
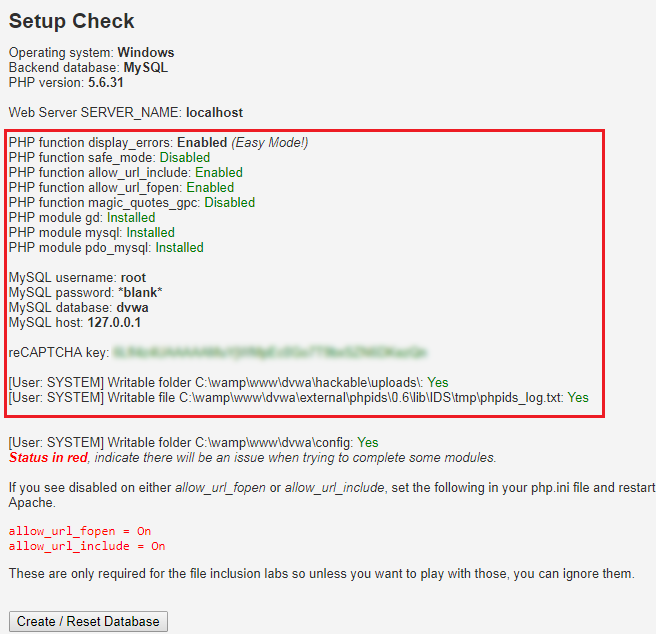
Bước 7: Truy cập: http://localhost/dvwa/login.php và login với user: admin | password: password
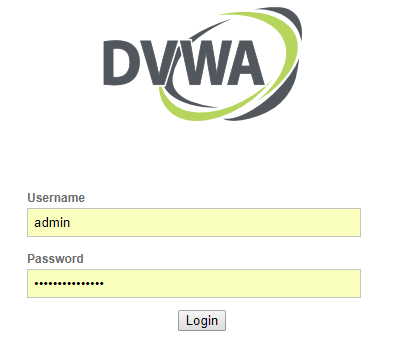
G. Cài đặt OwnCloud
Bước 1: Tải về mã nguồn OwnCloud tại địa chỉ sau đây:
DownloadBước 2: Xả nén toàn bộ mã nguồn vào C:\wamp\www\owncloud
Bước 3: Truy cập localhost/phpmyadmin/ và tạo 1 database như hình
Bước 4: Mở trình duyệt lên và truy cập http://localhost/owncloud/. Thiết lập như hình
Bước 5: OK vậy là xong
H. Thiết lập hệ thống
1. Crack hoặc Active bản quyền: Các bạn có thể xài key hoặc xài Reloader Activator
2. Tắt AutoUpdate. Tắt Firewall. Tắt UAC
3. Cấu hình IP tĩnh, nếu cần
I. Sao lưu
Bước 1: Xóa hết các file rác đi để cho máy ảo gọn gàng nhất
Bước 2:
Cách 1
Mở Folder lưu máy ảo ra. Nén lại và backup ra 1 nơi an toàn, file sau backup sẽ có dung lượng tầm hơn 4GB.
Khi cần thì xả nén ra, nhấp đúp file .vmx là nó sẽ tự add lại vào Vmware
Cách 2
Tạo 1 Snapshot cho nó để khi cần là có thể roll back về ngay mà không phải xả nén, tuy nhiên vẫn khuyến khích backup theo Cách 1. Để sau này có bị mất folder máy ảo thì vẫn restore lại được
Views: 3464