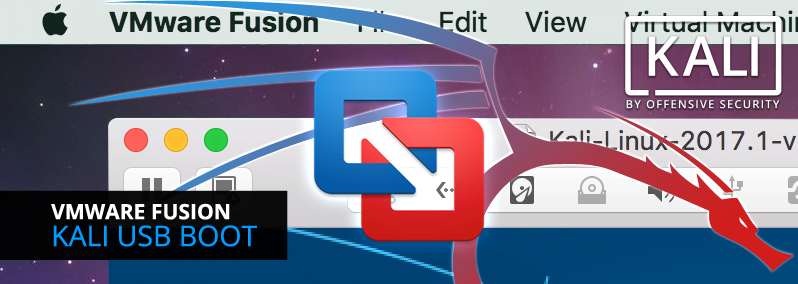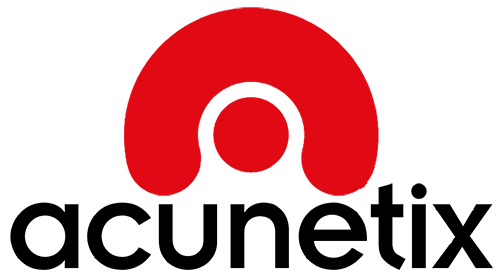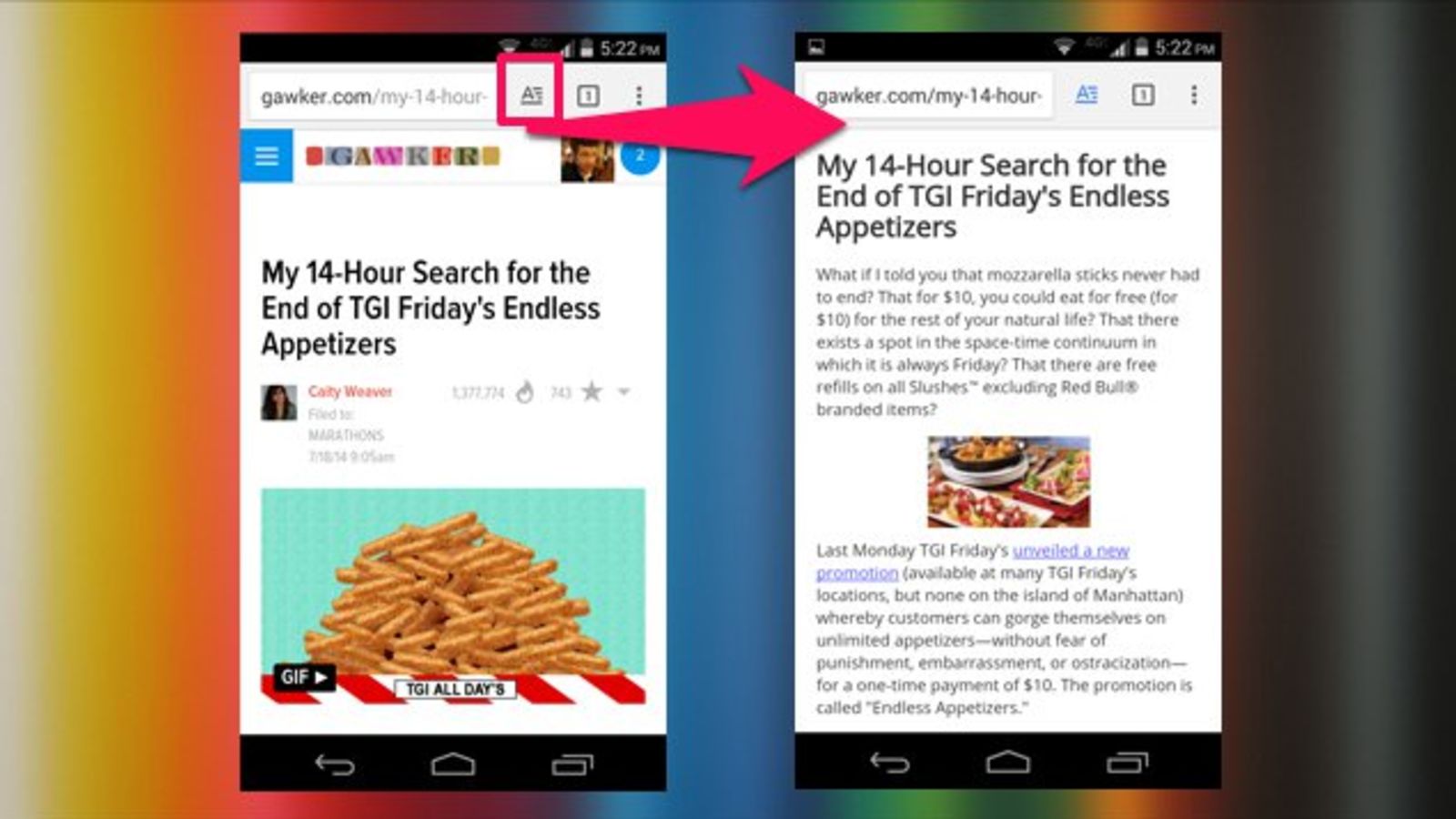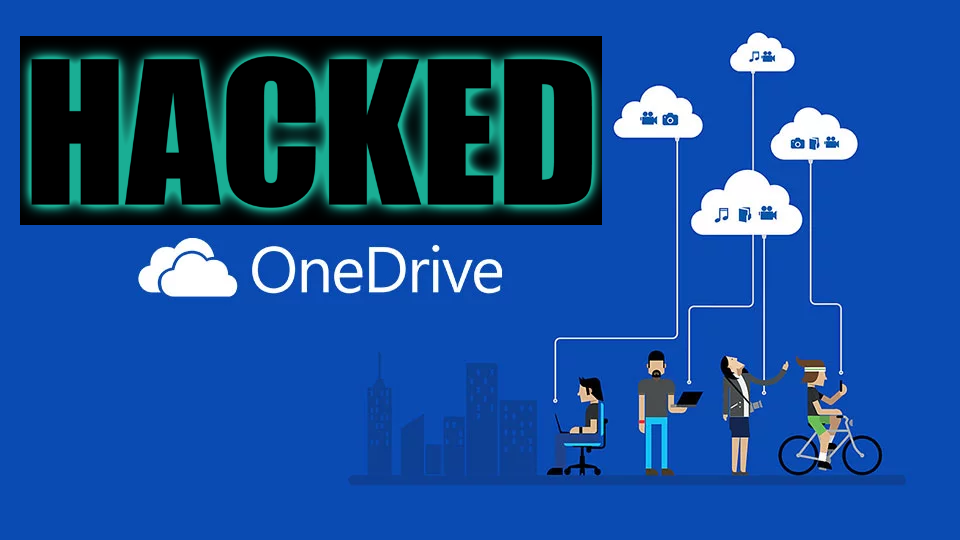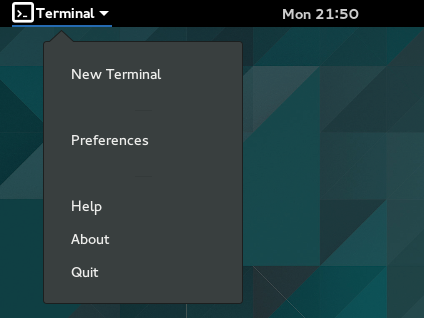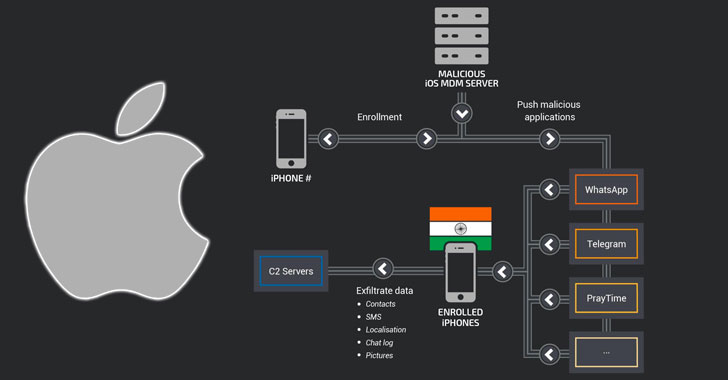Bước 1 : Create a new custom VM:
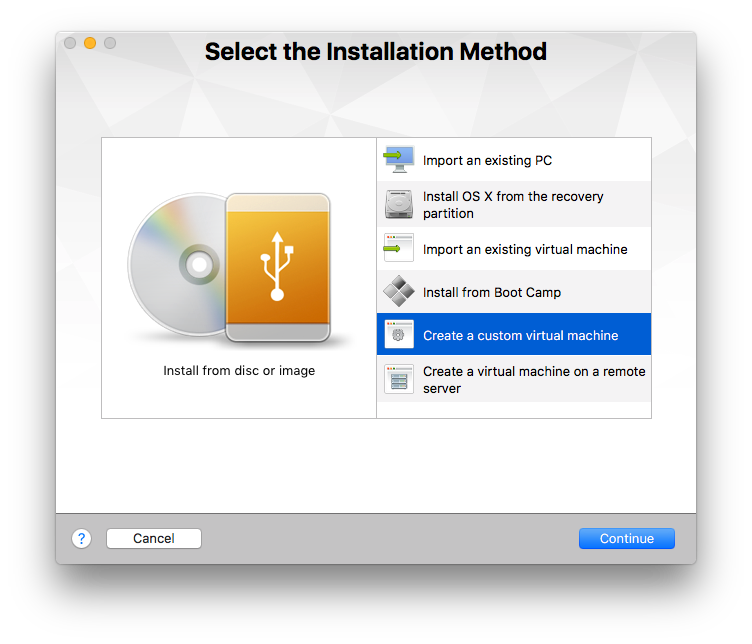
Bước 2: Chọn “Linux” -> “Debian 8.x 64-bit”.
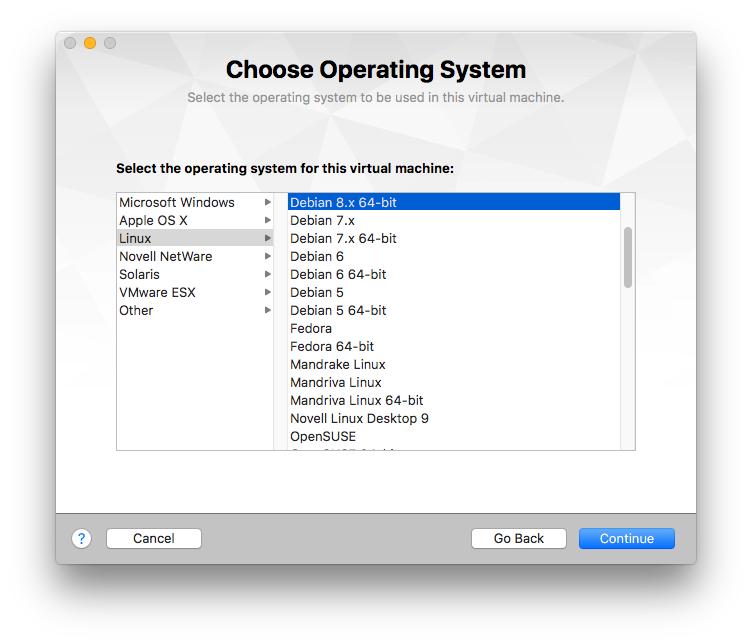
Bước 3: Create a new virtual disk (Tạo 1 ổ đĩa ảo mới)
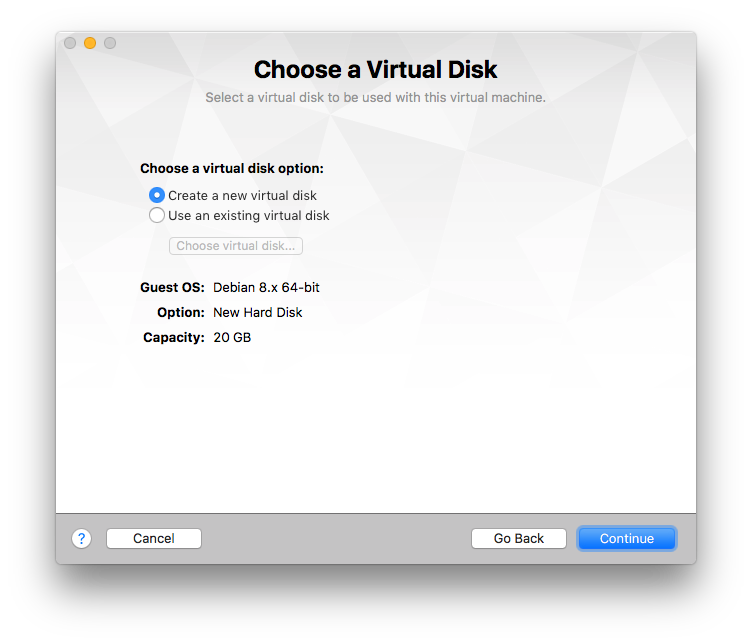
Bước 4: Click Finish
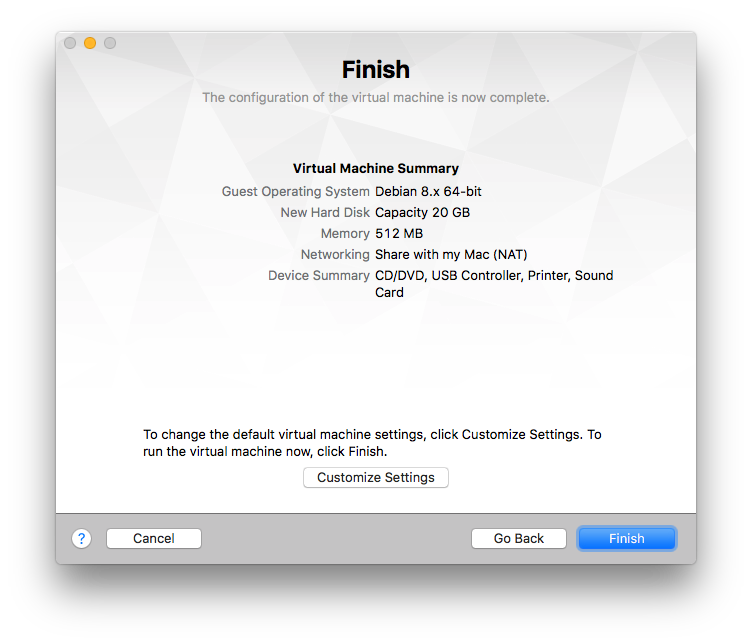
Đặt tên cho nó
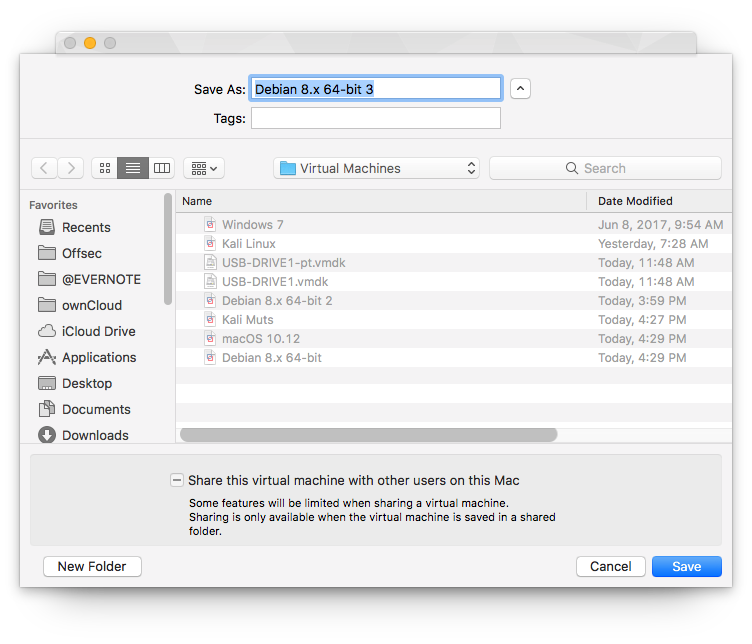
Bước 5: Tắt máy ảo. Vào Virtual Machine -> Settings -> Processor and Memory đặt RAM ít nhất 2048MB, đặt cores là 2
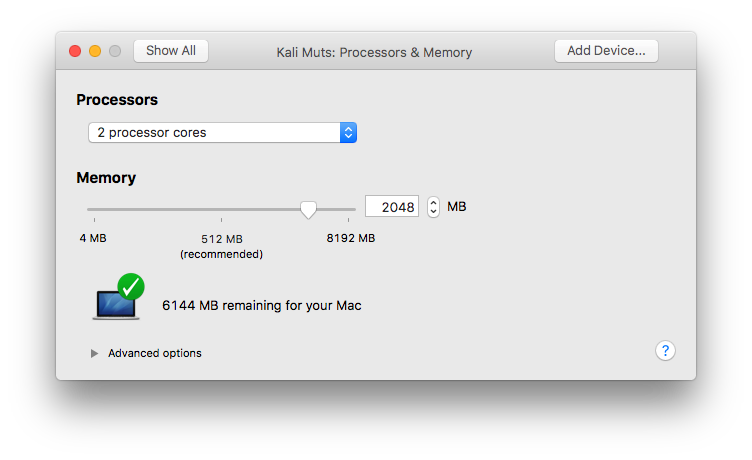
Bước 6: Vào “Settings” -> “Display”, và tick vào mục “Accelerate 3D Graphics”.
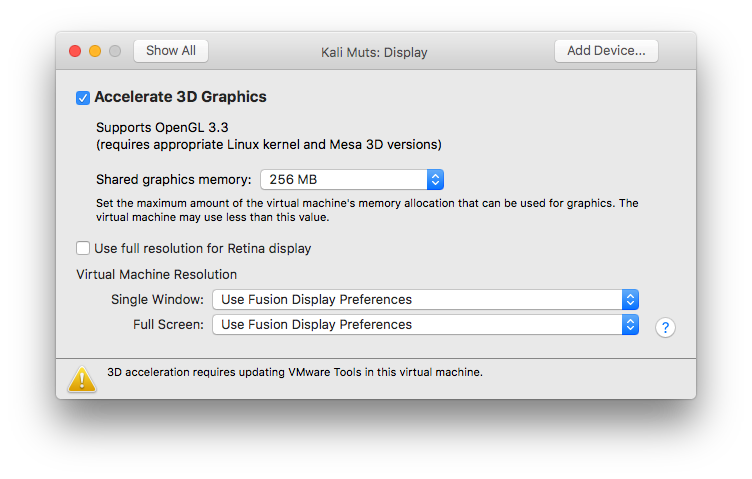
Vào mục “USB Devices”. Cắm USB Kali của bạn vào và chọn USB compatibility to USB 3.0 nếu bạn có một hệ thống tương thích với USB 3.0. Chọn “Connect to Linux” và “Plug in Action” đồng thời chọn “Connect to this virtual machine” khi nó được cắm vào
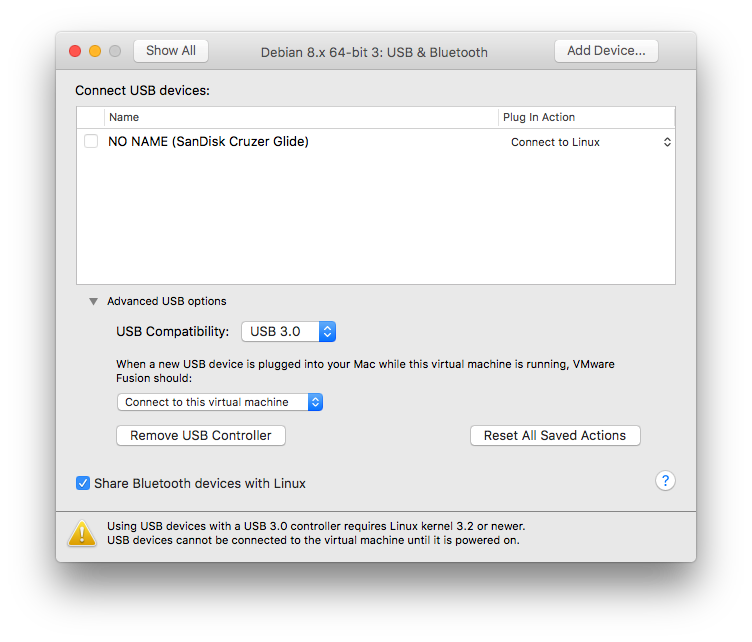
Bước 7: Vào Folder chứa máy ảo tìm file .vmx mở lên và thêm dòng sau vào
firmware = “efi”
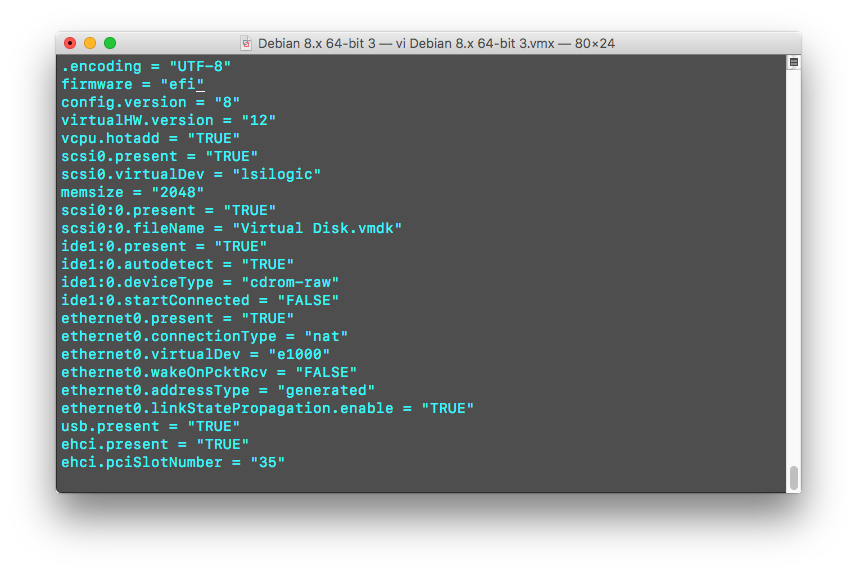
Sau đó bật lên và Boot vào Kali Linux
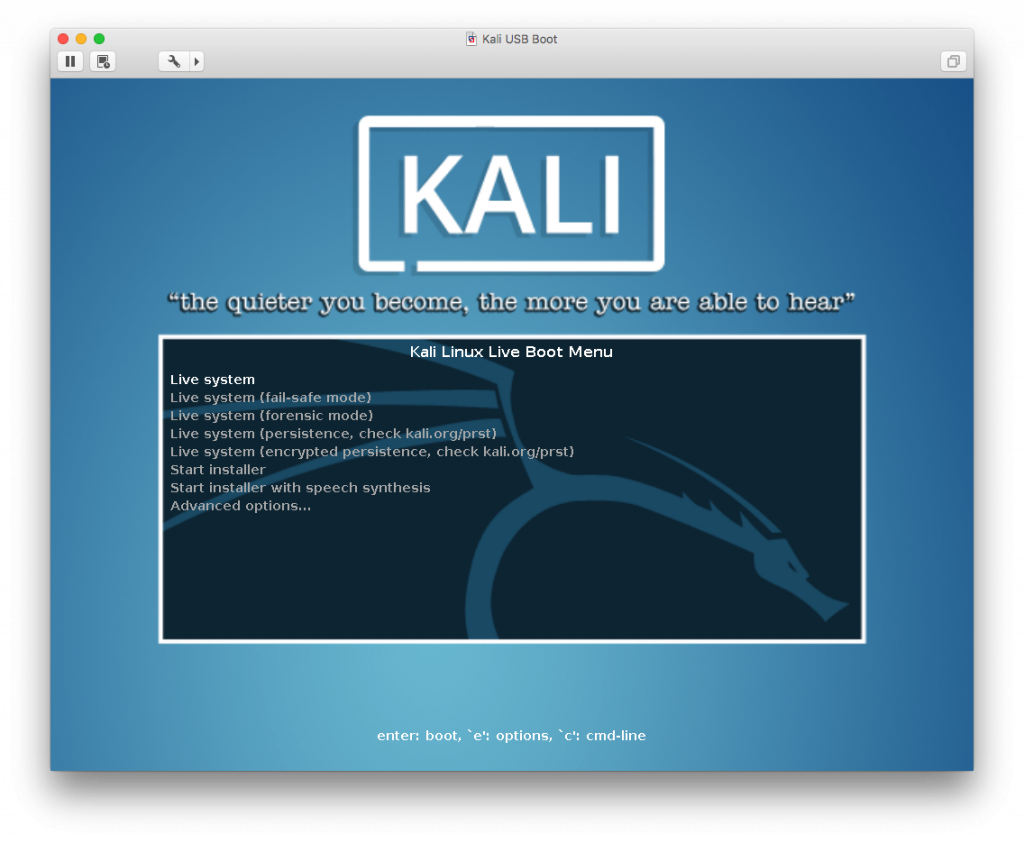
Khắc phục sự cố kết nối USB
Đầu tiên, Power Off máy ảo đi. Vào Settings -> USB Device và để cài đặt đó cạnh máy ảo đang tắt của bạn. Bây giờ bật máy ảo lên, ngay lập tức, bạn sẽ thấy màn hình USB Settings screen update với một dấu check cạnh USB của bạn
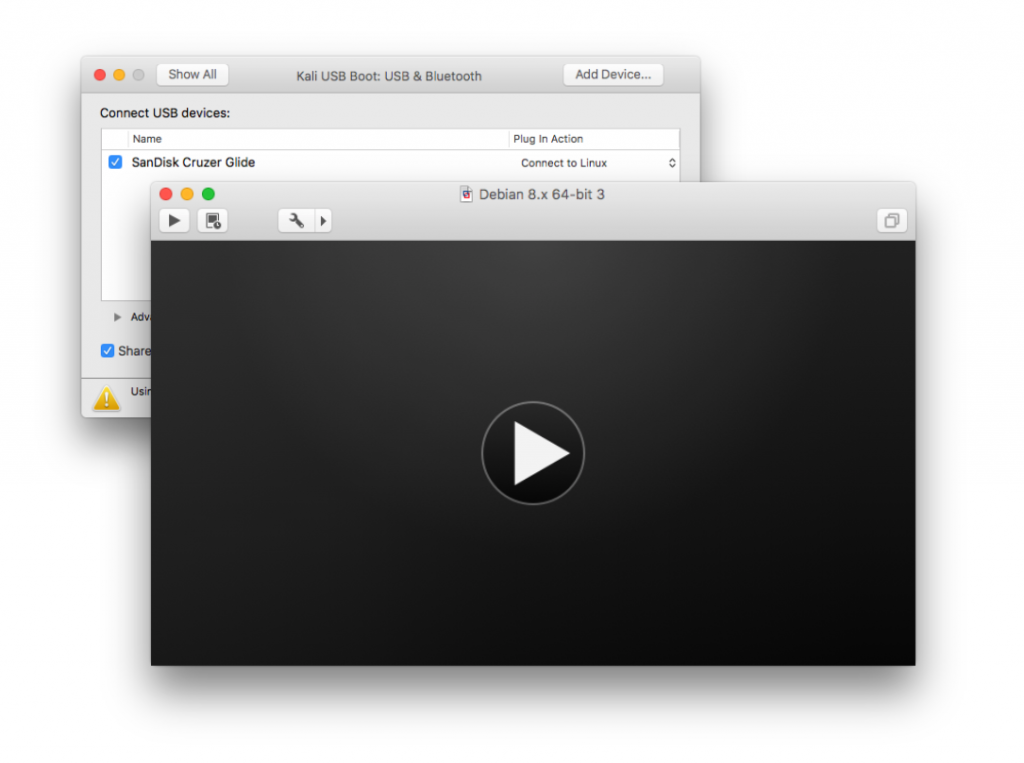
Nếu không thấy dấu tick, Tắt máy ảo, rút USB ra khỏi máy MAC. Sau đó bật máy ảo lên với màn hình USB cài đặt bật. Bạn sẽ thấy dấu tick
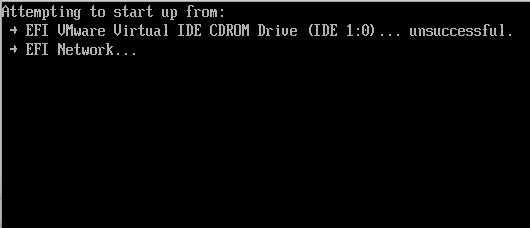
Khắc phục lỗi EFI
Bạn hãy bật máy ảo bình thường, sau đó click vào trong màn hình máy ảo và bấm nhanh phím ESC khi logo VMware xuất hiện để vào màn hình Boot Manager
Chọn EFI Internal Shell
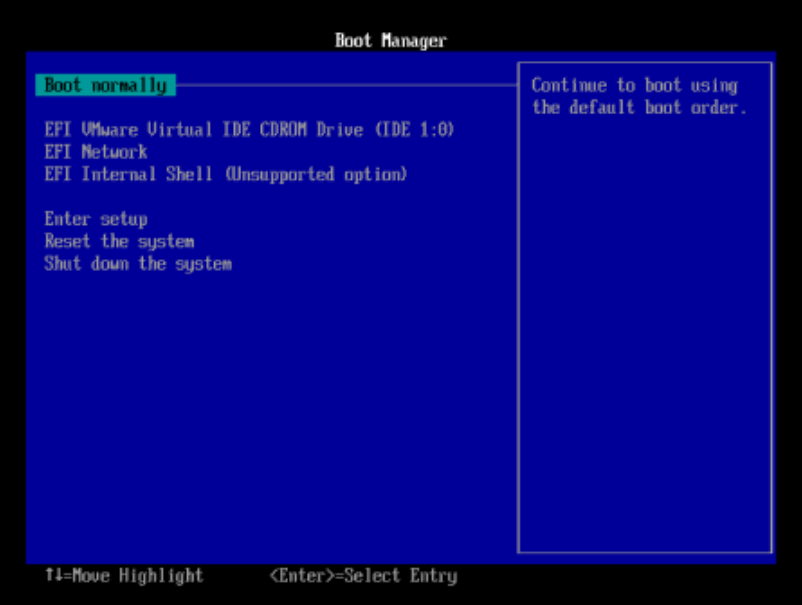
Nếu bạn thấy màn hình sau, không thấy fso. Thì EFI không nhận được USB bạn, hãy thử tắt máy ảo, rút USB, Chạy lại máy ảo và ngay sau khi bấm Start, cắm USB vào, quan sát dấu check ở trong cài đặt
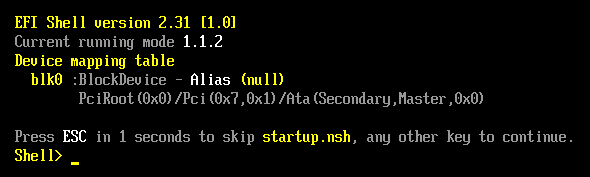
Nếu xuất hiện fs0 như hình sau là OK
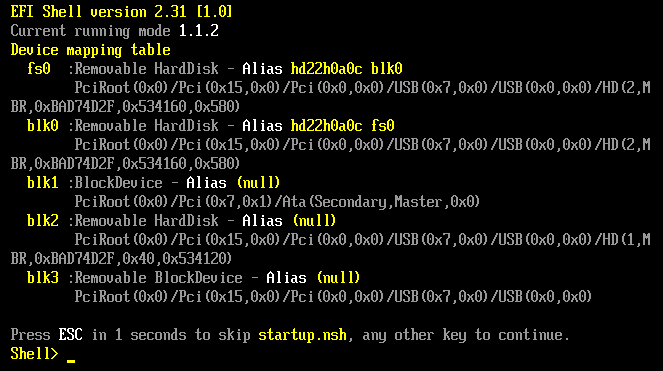
Thực hiện tuần tự các lệnh sau
fs0:
cd \efi\boot
ls
bootx64.efi
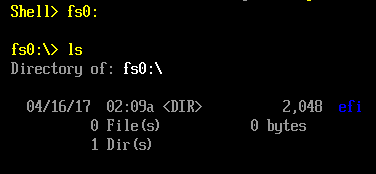
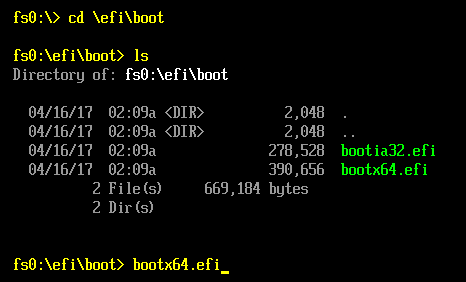
Và chúng ta đã boot được vào menu boot của Kali Linux
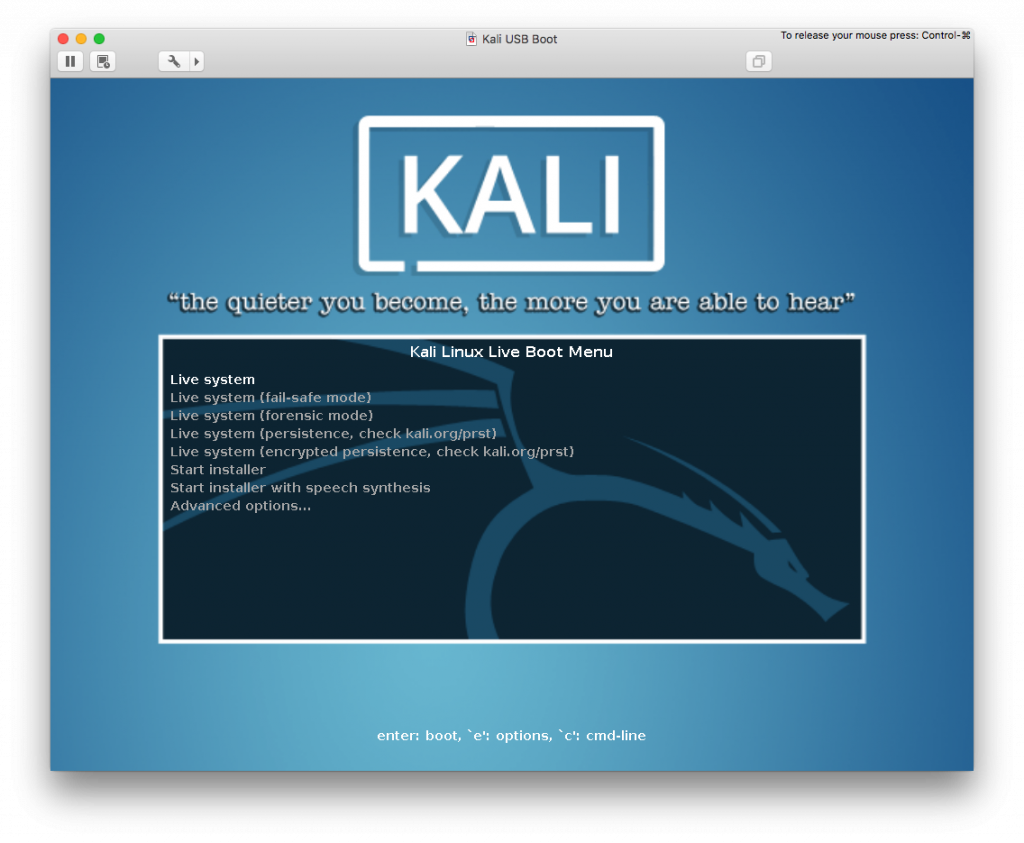
Bài gốc: VMware Fusion Kali USB Boot | Kali Linux | Dịch bỏi Nguyễn Anh Kiệt (Có hiệu đính)
Views: 1235