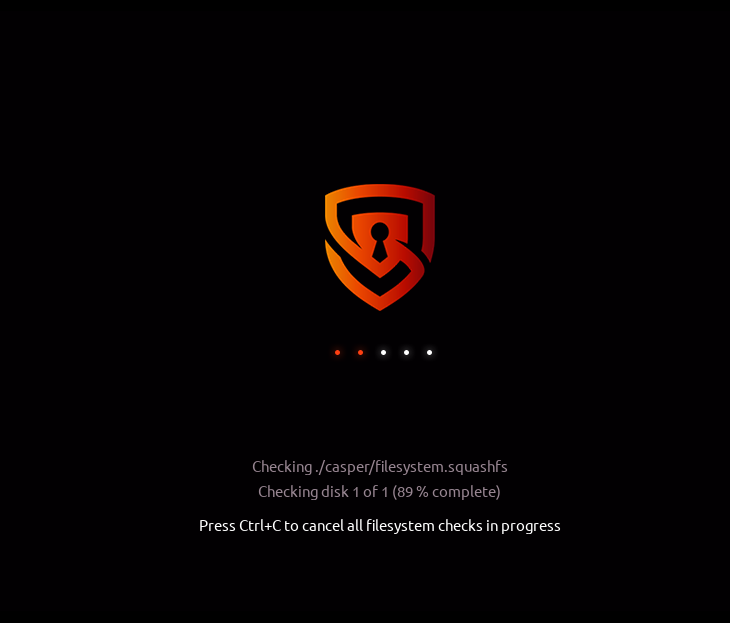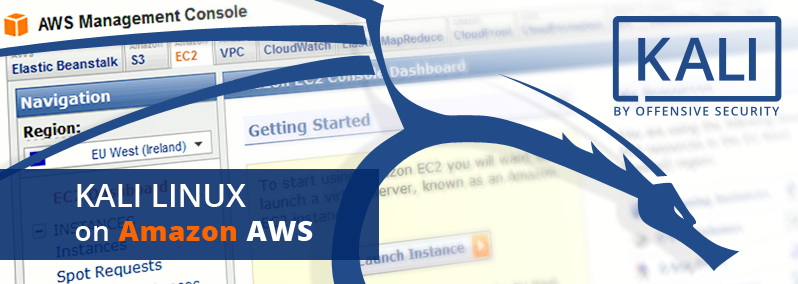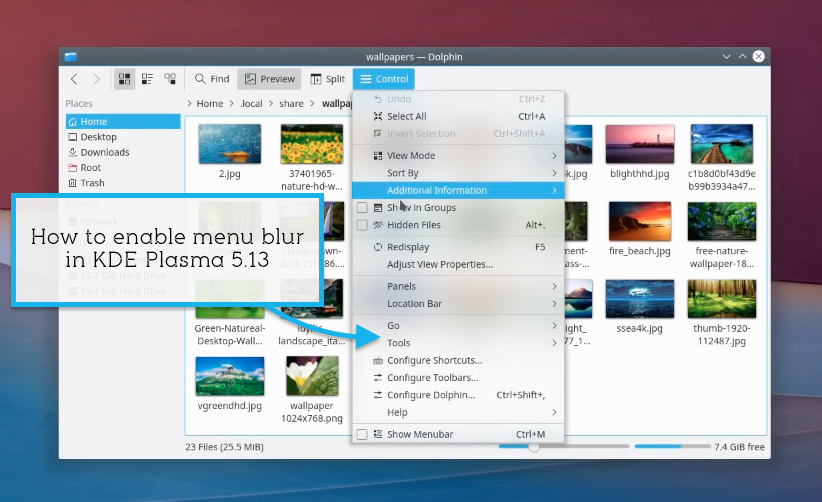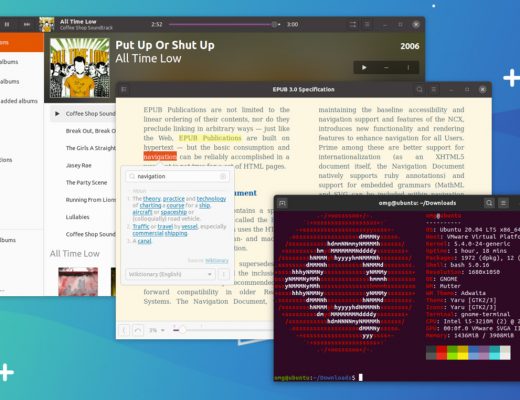À trước tiên tìm hiểu chút về UbuntuVN Respin nhé: UbuntuVN Respin – Đem Ubuntu tới gần hơn với người dùng đại trà
1. Giao diện làm việc
Trước tiên điều các bạn cần làm là kiểm tra phiên bản Gnome của mình. Của mình hiện tại đang dùng Gnome 3.36. Để kiểm tra bạn có thể dùng câu lệnh gnome-shell –version
Kết quả: GNOME Shell 3.36.1
Chúng ta sẽ cài thêm 1 Tool là Tweaks qua câu lệnh: sudo apt-get install gnome-tweaks
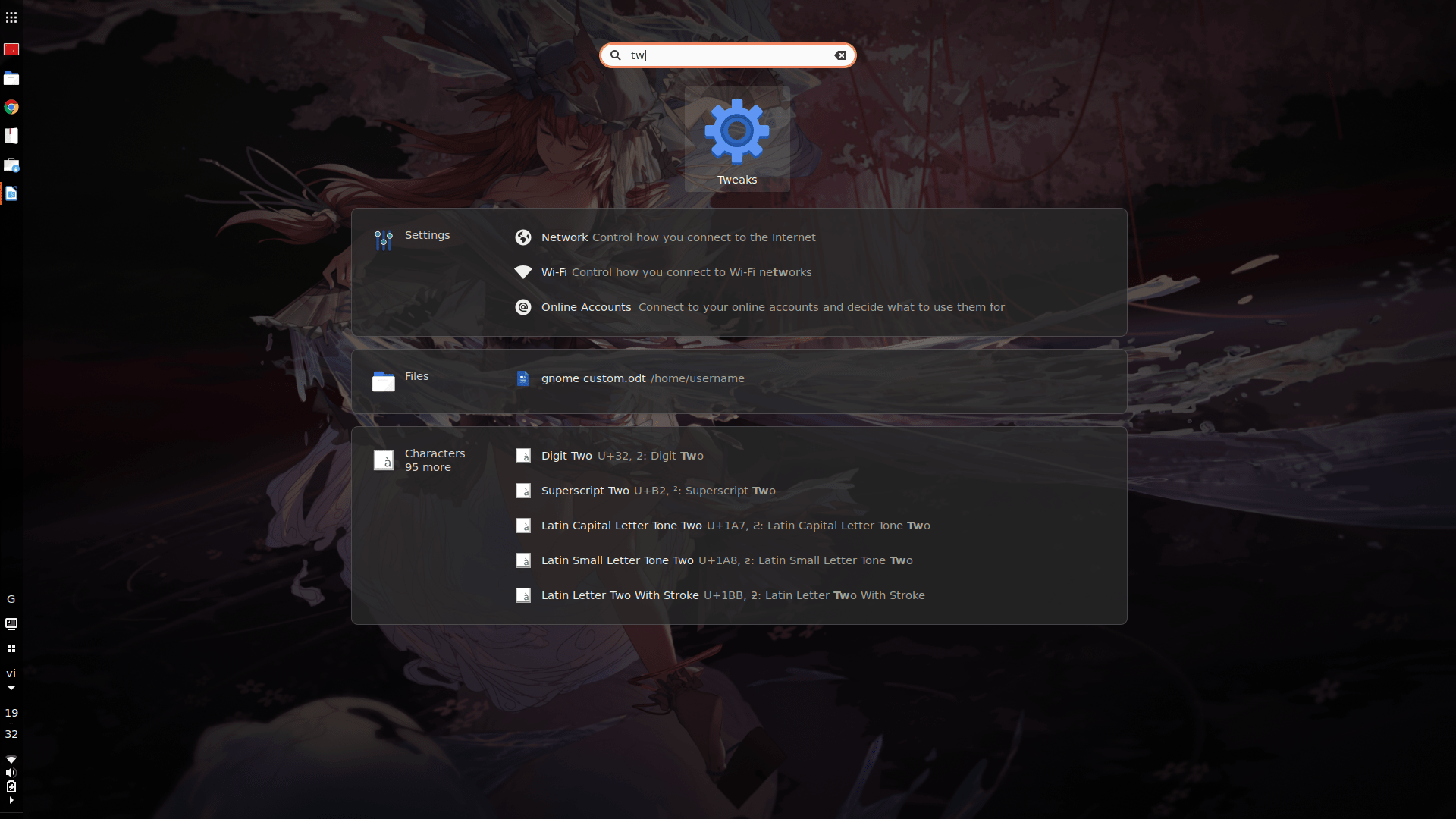
Tiếp tục trên Terminal chúng ta cài thêm chương trình link ứng dụng từ kho extensions và Tweaks: sudo apt-get install chrome-gnome-shell
Lưu ý: nếu bạn dùng Google chrome hoặc Chromium thì sẽ 100% pass. Nếu bạn dùng Firefox thì sẽ có khả năng là sẽ không được, tùy vào linux các bạn đang sử dụng. Và rất may Ubuntu Respin được cài mặc định Google Chrome
Sau đó tắt Terminal đi chúng ta chuyển sang trình duyệt web. Bây giờ các bạn sẽ cài 1 ứng dụng (add-on) của trình duyệt. : GNOME shell integration (by Yuri Konotopov). Sau khi cài đặt xong sẽ có dấu bàn chân ở góc trên bên trái của các bạn.
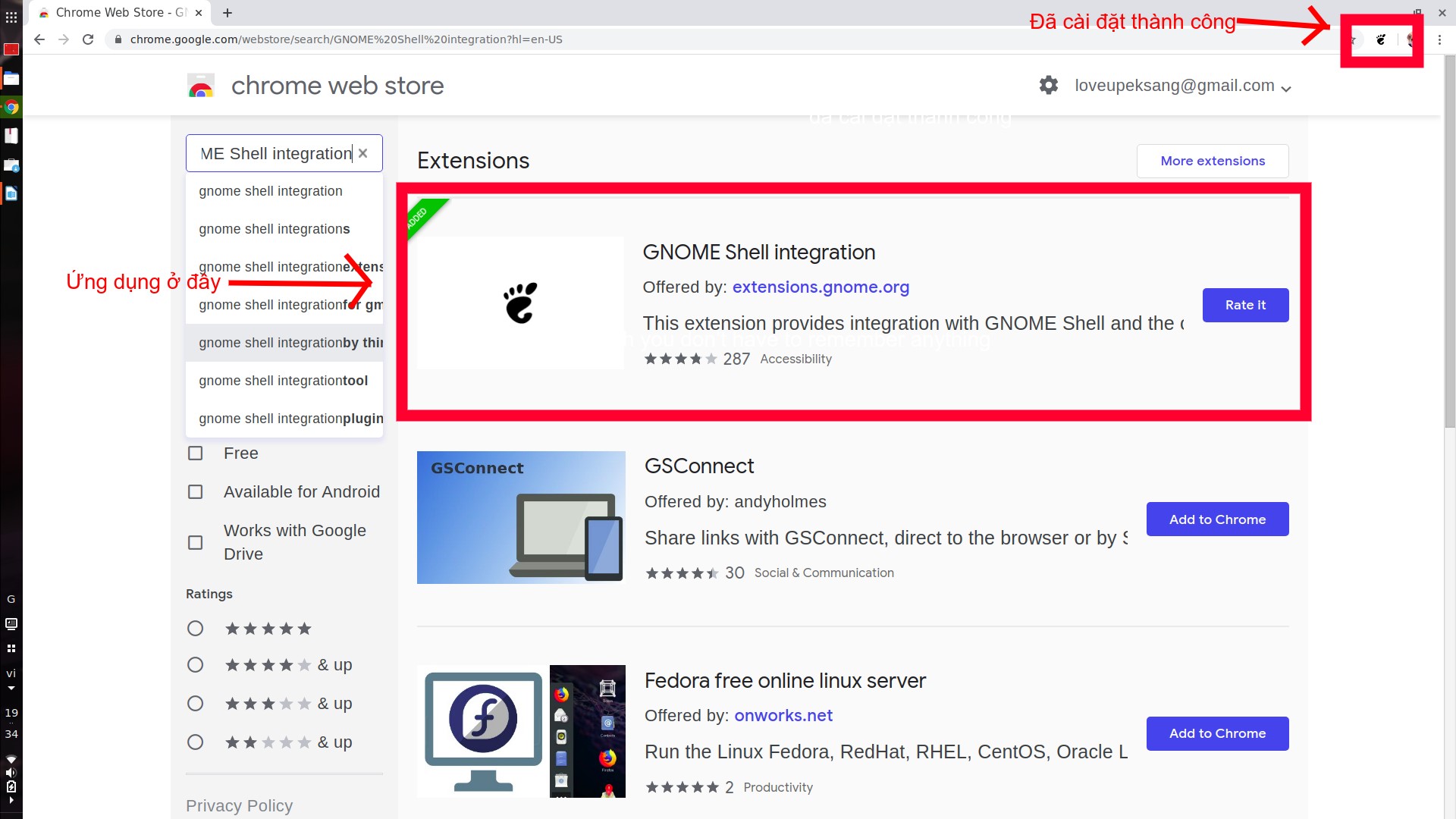
Bây h chỉ cần click vào “bàn chân” sẽ dẫn các bạn trực tiếp đến kho extensions của GNOME.
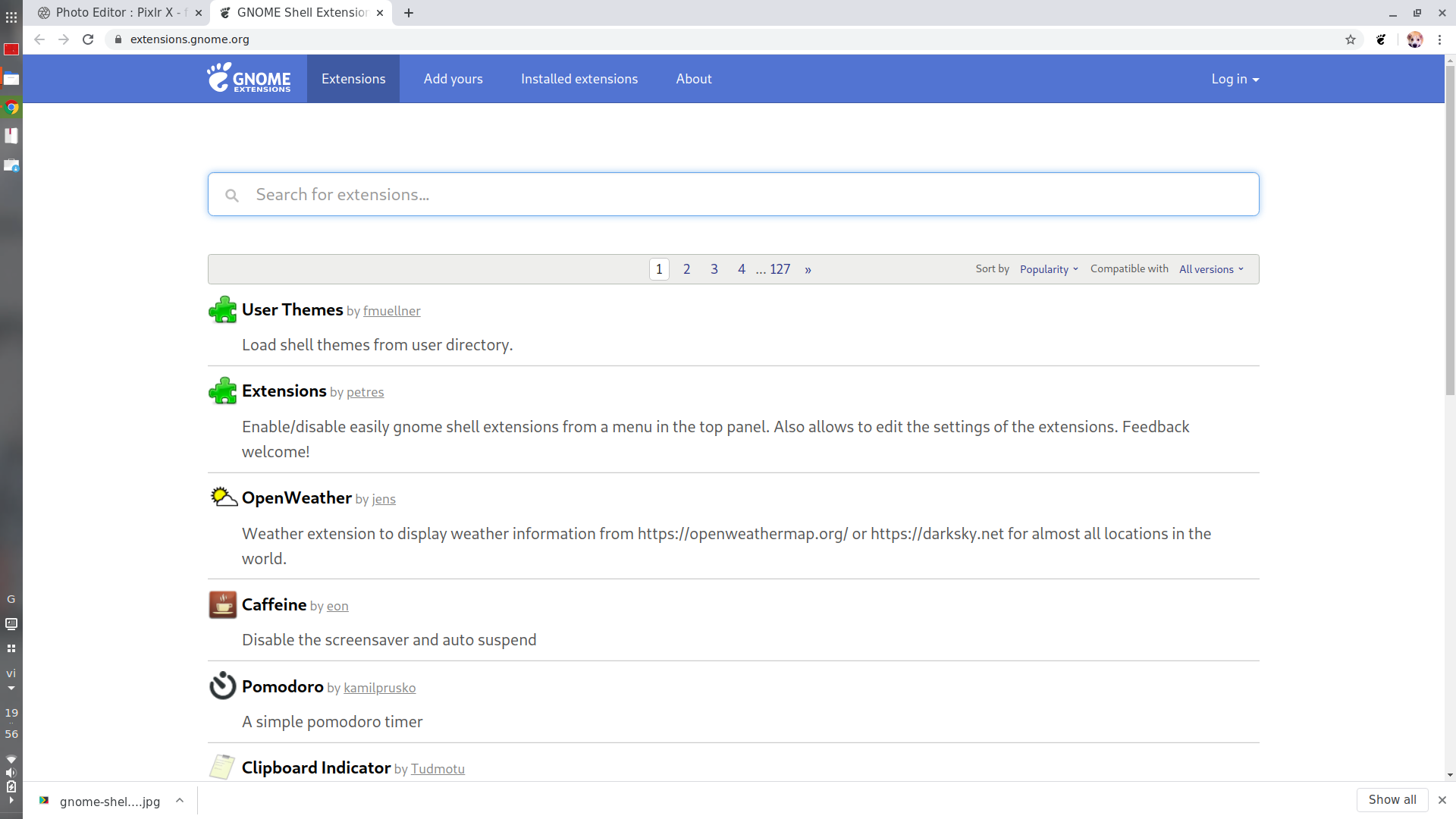
Bây giờ các bạn hãy tìm(gõ vào ô tìm kiếm) tên ứng dụng mà bạn muốn cài đặt: sau đó hãy click vào nút On/Off. Trình duyệt sẽ gửi các bạn yêu cầu cài đặt và các bạn chấp nhận.
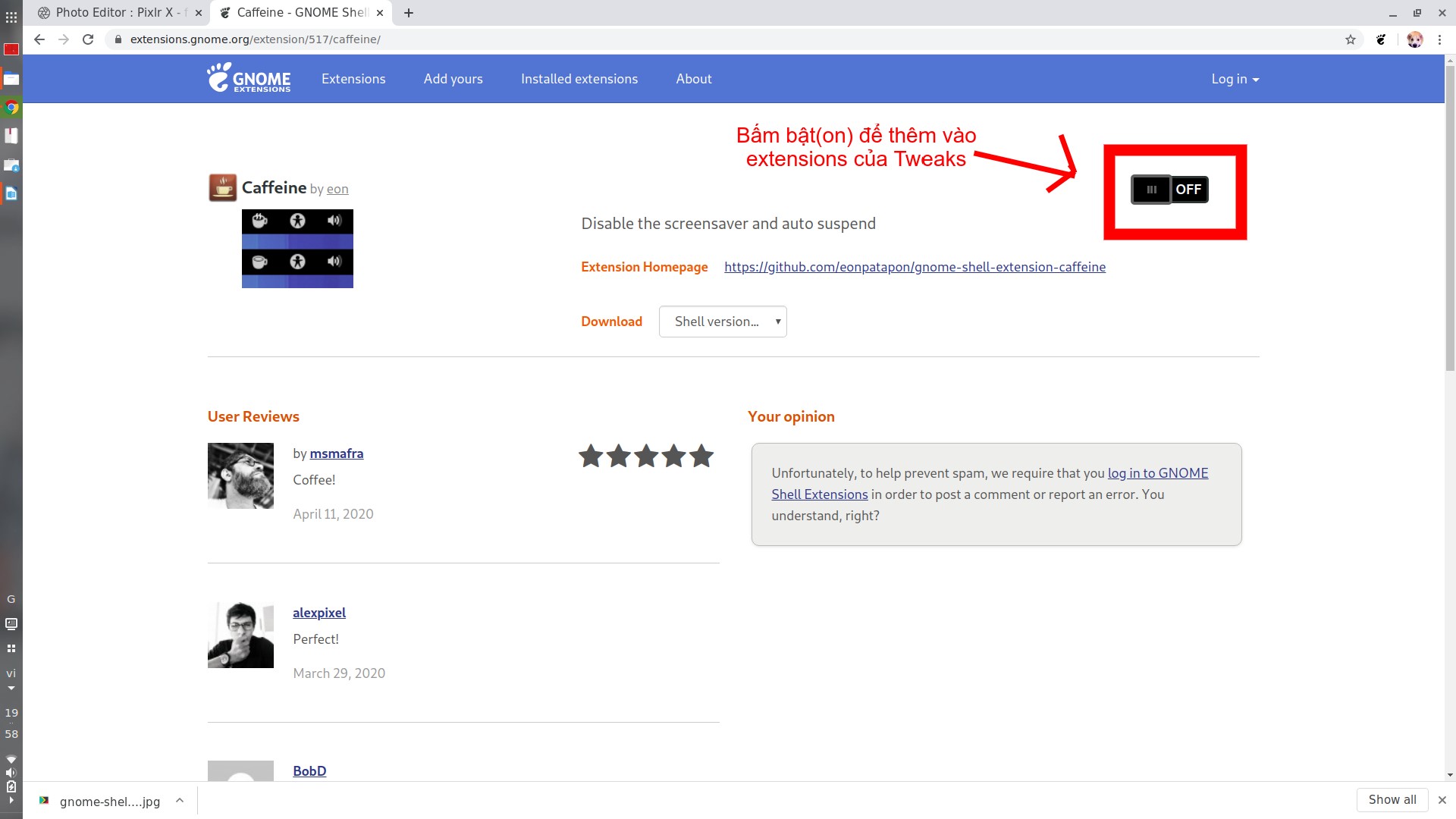
Ứng dụng bây giờ sẽ vào mục Extensions trong Tweaks. Cài đặt ứng dụng cũng nằm trong mục này. mọi tùy chỉnh sẽ do các bạn chọn. Nếu các không dùng nữa chỉ việc Click tắt ứng dụng là xong.
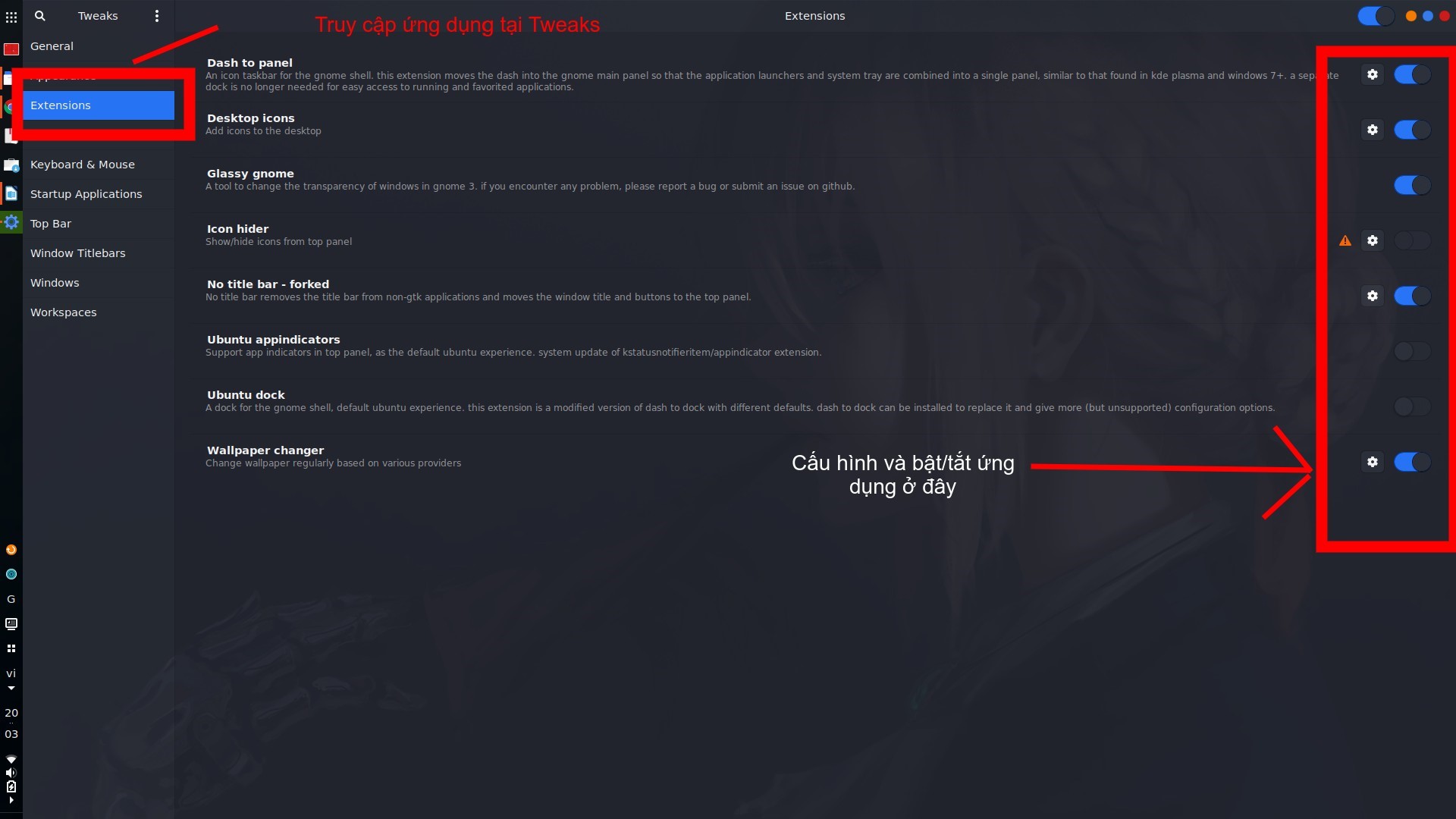
Sau đây là 1 số extensions hay ho mình đã sử dụng:
– Icon Hider: dùng để ẩn 1 số icon ở Panel của Ubuntu.
– No Title Bar: Ẩn Title Bar và chuyển Tắt-Ẩn-Maxsize vào Panel.
– Wallpaper Changer : Chuyển ảnh nền của desktop sang slide ảnh dùng thay ảnh nền liên tục.
– Glassy Gnome: cho các bạn thấy ảnh nền của desktop khi làm việc. Tuy nhiên sẽ dễ bị nhiễu nếu ko quen đặc biệt là khi duyệt web bằng Firefox.
– Open Weather: Theo dõi thời tiết trên Panel.
– Activites Configuratior : Thêm nút hoặc bỏ nút Panel. Chuyển màu trong suốt(transparent) Panel.
– Dash to Dock : Chuyển ứng dụng lên 1 thanh Dock riêng.
– Dash to Panel : Chuyển ứng dụng lên Panel ( khá giống taskbar của windows)
– NetSpeed : Theo dõi tốc độ mạng từ Panel.
2. Giao diện Grub
Ở Grub mình sẽ chỉ hướng dẫn các bạn thay đổi hình nền vì theo mình cái này cũng ko quan trọng lắm.
Trước tiên hãy chuyển ảnh của các bạn muốn vào thư mục có đường dẫn sau: “/boot/grub/”.
Lưu ý: Thư mục này cần quyền sudo vì thế nên sử dụng lệnh cp trên Terminal sẽ nhanh nhất.
Sau đó hãy mở Terminal lên và gõ lệnh sudo update-grub
Khi thấy dòng Found background image: abczxc.jpg là OK
3. Giao diện login Background
Ở phần này cách làm hiệu quả nhất là các bạn hãy tải script kèm theo bài. Download tại đây
Sau đó các bạn bật Terminal lên và cài đặt 1 package nhỏ tên là : libglib2.0-dev. Chỉ cần gõ lệnh sudo apt install libglib2.0-dev
Sau đó các bạn giải nén script vừa tải về. Open Terminal tại đó hoặc làm việc tại đó với Terminal.Trong thư mục chính sẽ có file focalgdm3.sh .
Gõ lệnh: sudo /bin/bash focalgdm3.sh –set (bấm y để chọn yes)
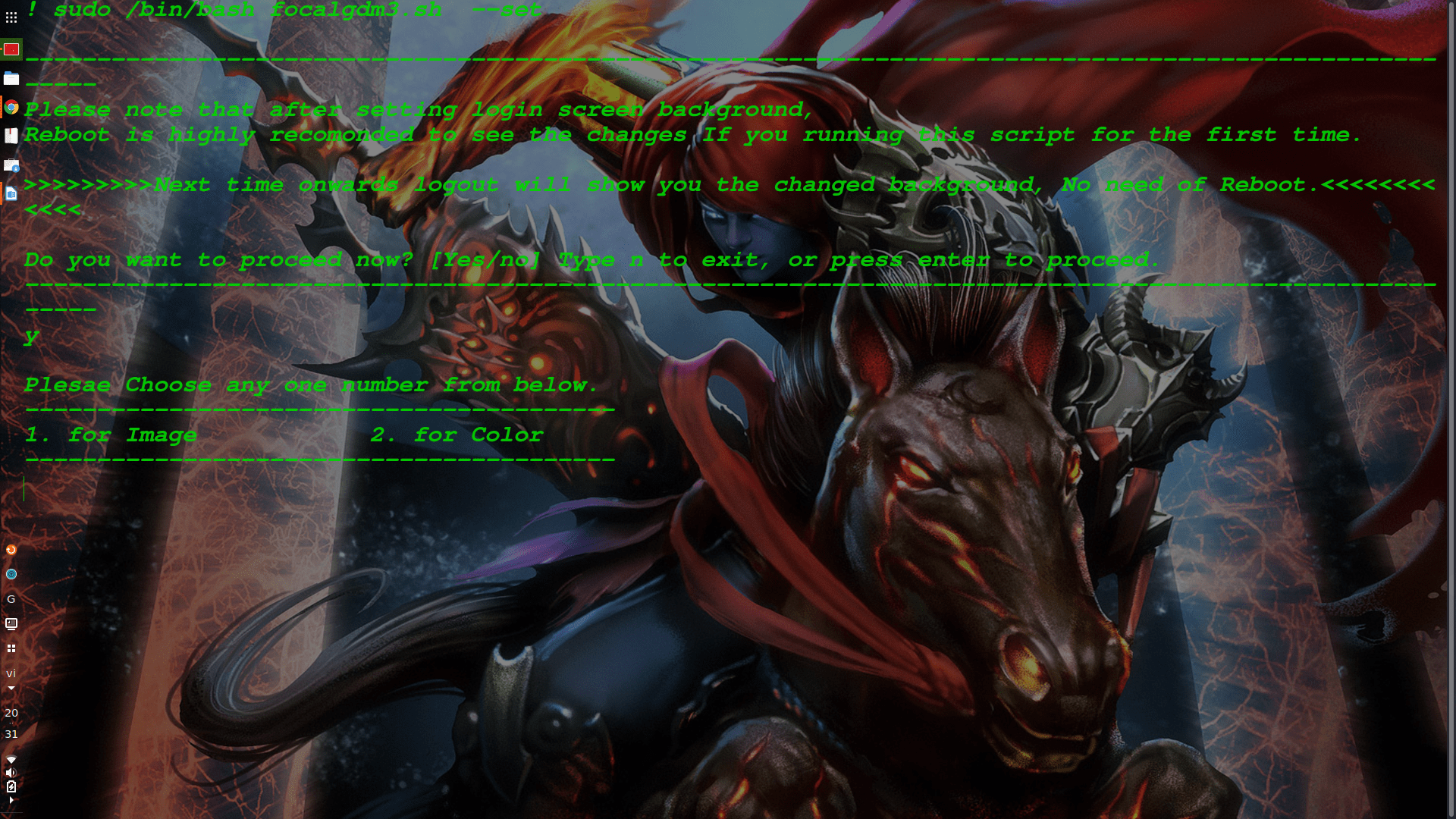
Bây giờ chọn 1 để setting là ảnh, chọn 2 nếu bạn muốn là 1 màu cố định. Nếu bạn chọn 2, hãy kiểm tra mã hex của màu bạn muốn chọn sau đó điền vào là xong.
Mình sẽ chọn 1:
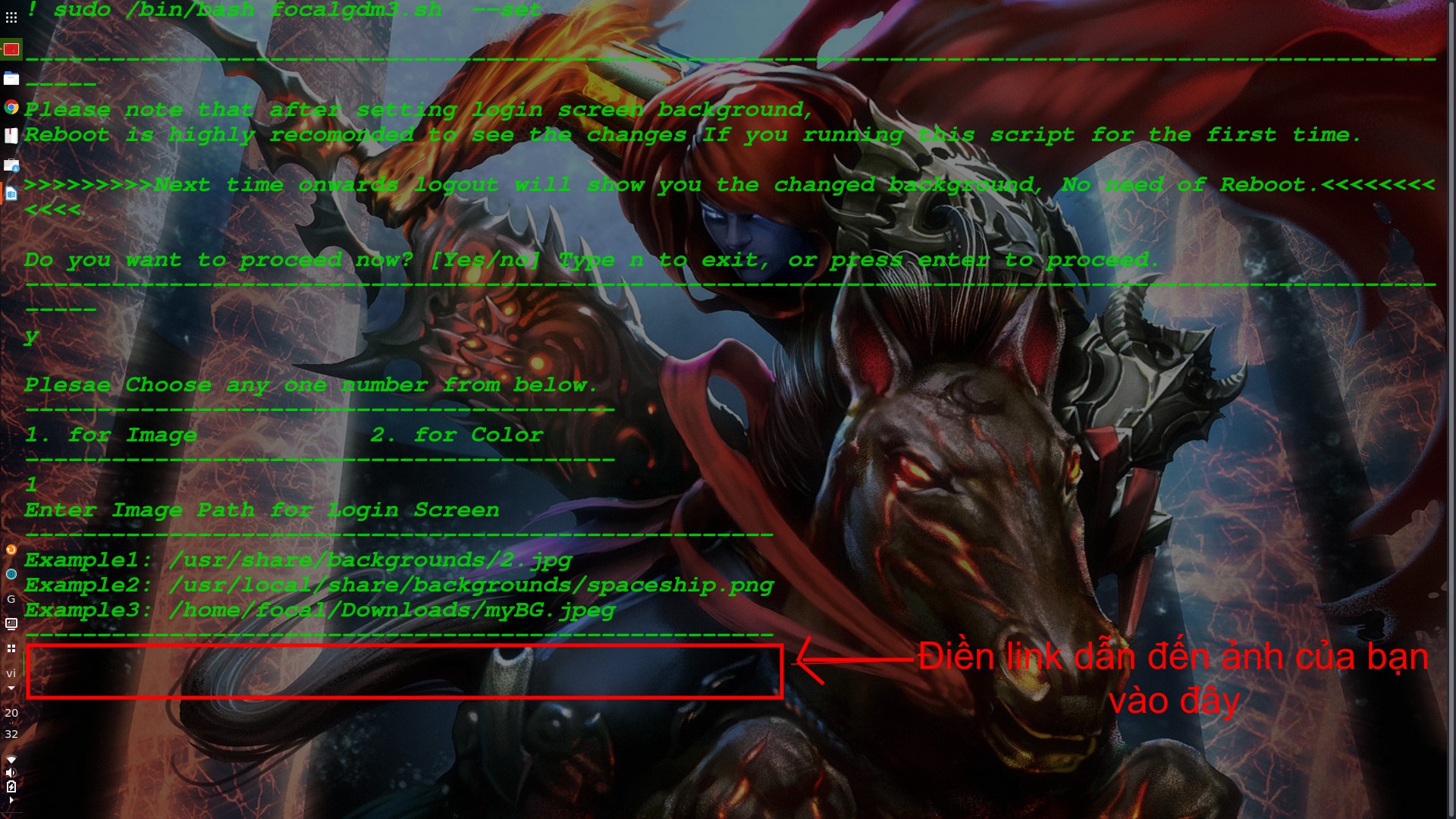
Bài viết được đóng góp bởi tác giả Vo Van Khoa
Bài hay nên đọc
14 phím tắt cơ bản trên Ubuntu
App Outlet – kho ứng dụng “phổ cập” cho các distro Linux
Cài đặt Kali Linux lên VPS Ubuntu sử dụng Docker
Cách kết nối Internet ẩn danh trên Linux với TorghostNG
Cách sửa lỗi “E: Unable to locate package” trên Ubuntu
Views: 4078