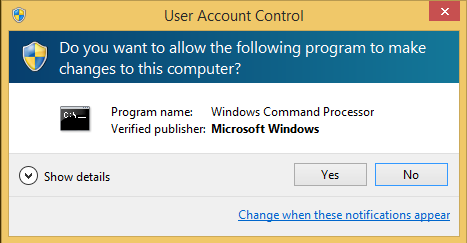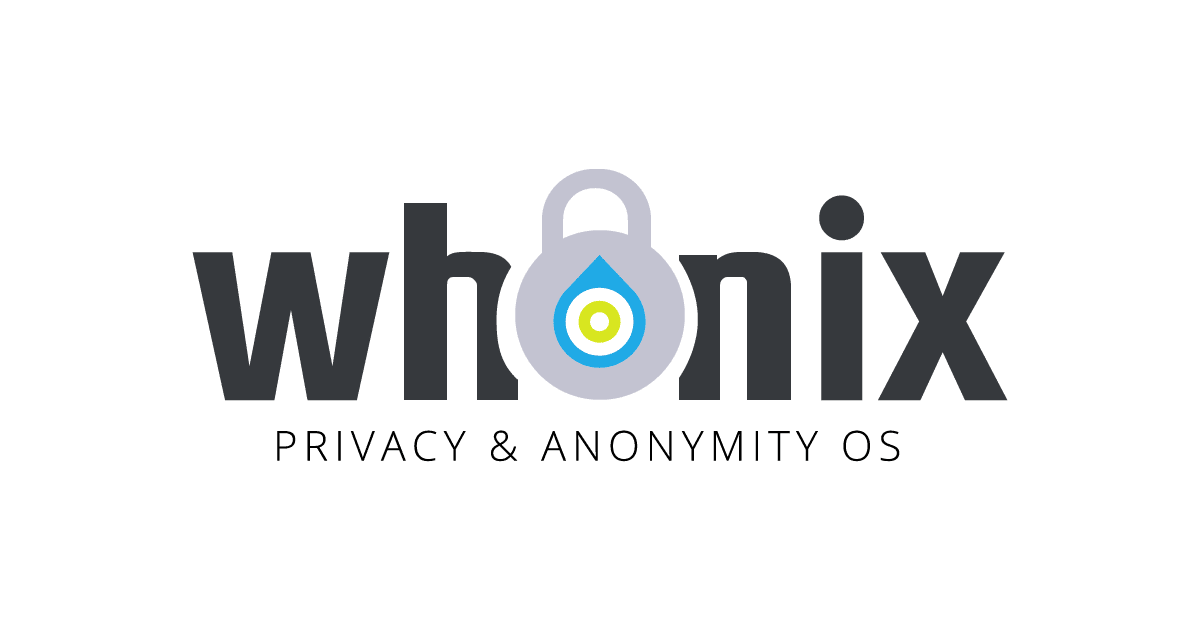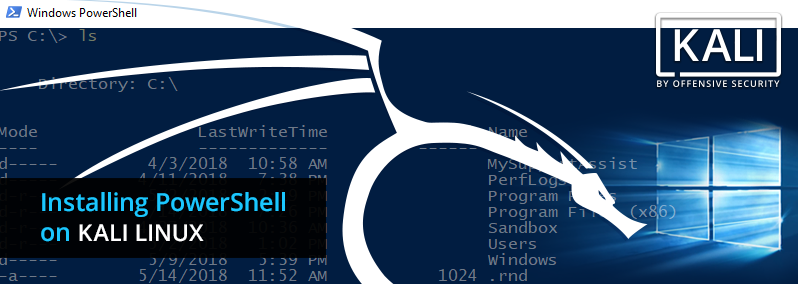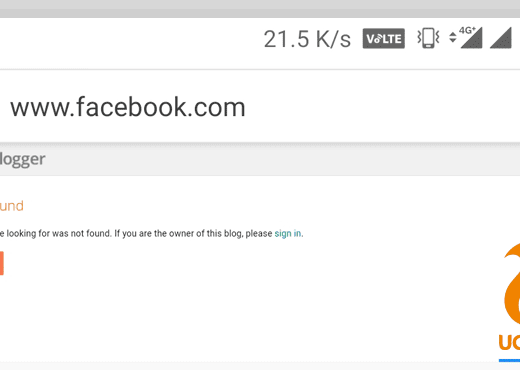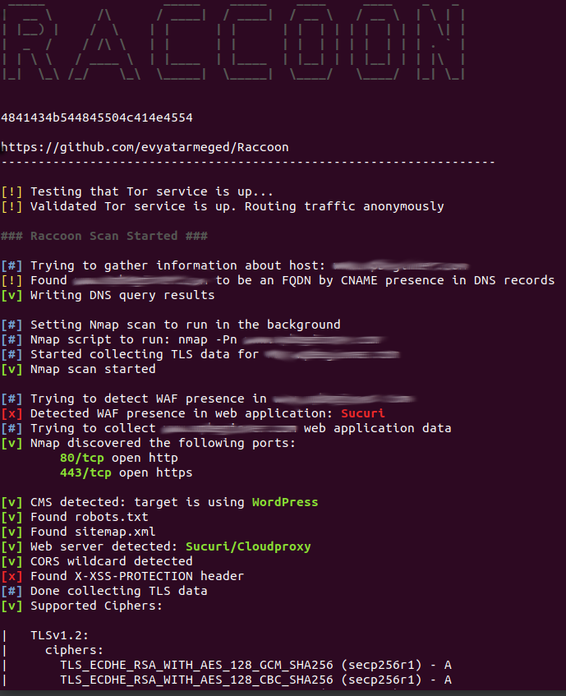Chào các bạn
Lưu ý: Bài viết này chỉ nói về Windows trên các người dùng cá nhân. Không áp dụng với các hệ điều hành Windows Server
Mọi chuyện bắt đầu kể từ khi mình lên kế hoạch viết bài Kĩ thuật Privilege Escalation (Leo thang đặc quyền) khi tấn công một máy Windows
Mấu chốt của việc có chiếm được quyền Admin được hay không là UAC máy đó có bật hay không
UAC là từ viết tắt của User Account Control, tính năng này được bật mặc định sau khi bạn cài hệ điều hành Windows 7, 8 hoặc Vista. UAC có nhiệm vụ bật hộp thoại báo hiệu khi bạn thực hiện 1 thao tác nào đó liên quan tới hệ thống như cài đặt phần mềm mới hoặc chạy các ứng dụng
UAC chính là cái bảng Yes or NO mỗi khi các bạn cài bất cứ phần mềm nào vào máy đấy
Cái máy ảo Windows 7 cũ mình dùng cho test mã độc thì nó lại bị cắt bỏ thằng UAC (Mấu chốt vấn đề). Do đó mình phải đi tìm ISO Windows 7 khác để cài máy ảo mới
Cái máy ảo mà mình DEMO cho các bạn về Kĩ thuật Privilege Escalation thì UAC trên nó bắt buộc phải bật để khi mình thử chiếm quyền Admin (getsystem) lần đầu tiên thì nó báo lỗi, sau đó mình mới hướng dẫn các bạn bypass (Vượt qua nó)
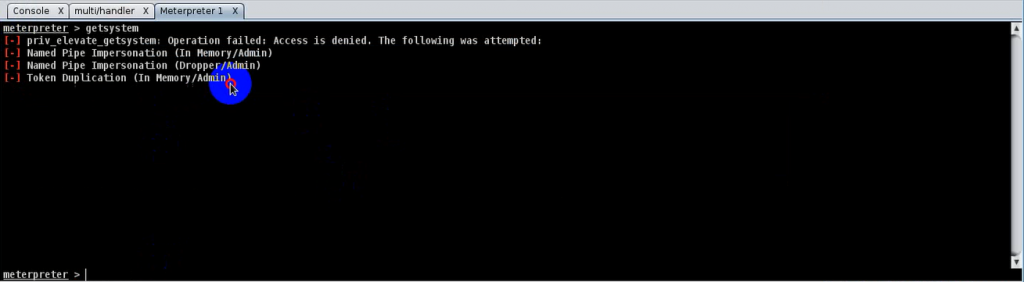
Loanh quanh trên mạng, tìm thấy cái ISO tại Link này là bản mới nhất, OK Download về
https://blogthuthuatwin10.blogspot.com/2016/11/windows-7-ultimate-sp1-full-soft-office.html
Nhưng mình bỗng thấy có vấn đề, mình đã thử bật UAC nhưng khi mình chạy CMD với quyền Admin nó không hiện ra bảng UAC, thế là toi rồi
Quay trở lại trang vừa tải ISO về, và mình đọc được những dòng này
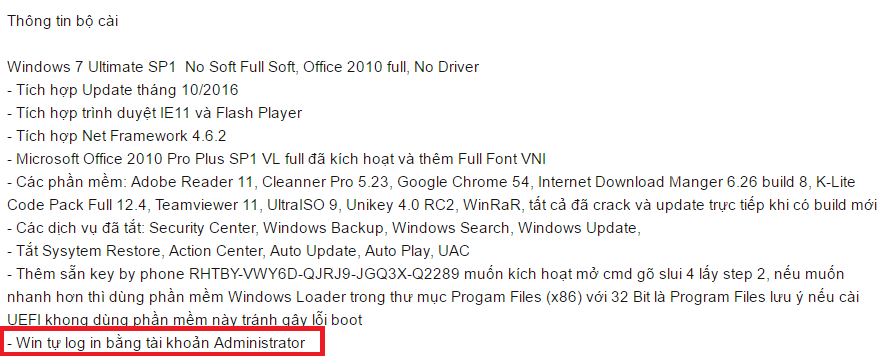
Vậy tài khoản Administrator Built-in ở đây là gì
Thông thường, khi bạn cài Windows, tới bước tạo tài khoản thì bao giờ bạn cũng tạo ra một tài khoản đúng không ạ. Nhưng đó chỉ là tài khoản User, còn mặc định tài khoản Administrator Built-in bị Disable
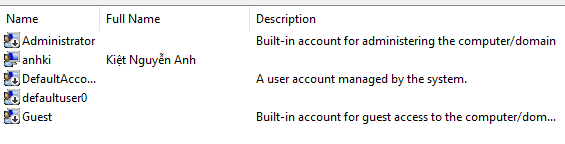
Trong hình trên tài khoản có tên anhki là tài khoản mình tạo lúc cài Win
Còn tài khoản Administrator Built-in là tài khoản có quyền quản trị cao nhất thì mặc định sẽ bị Disable
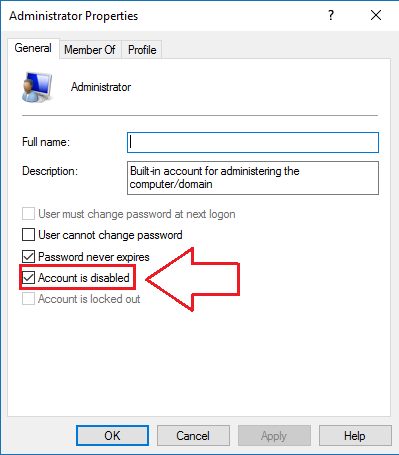
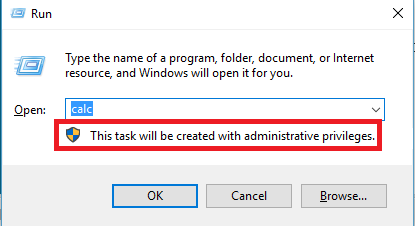
Vậy làm sao để khắc phục
B1: Đi chuyển toàn bộ dữ liệu nằm trong các Folder dưới hình sang ổ khác khác ổ C
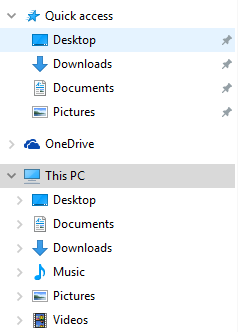
B2: Vô Control Panel-> User Account và tạo 1 Account mới nhớ khi chọn loại tài khoản phải chọn Administrator
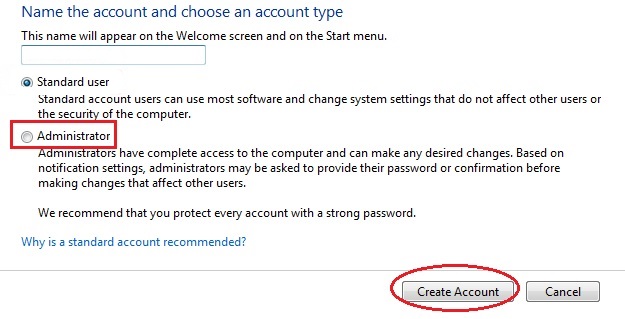
B3: Phải chuột vào Computer-> Manage
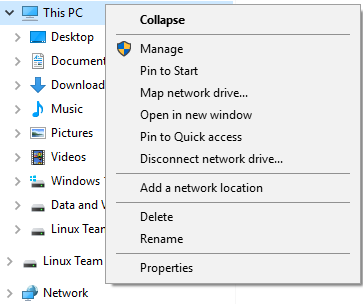
B2: Local user and Group-> user
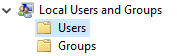
B3: Tìm tài khoản có Descripion là Built-in account for administering the computer/domain. Nhấp đúp vào nó và tick vào mục Account is disabled
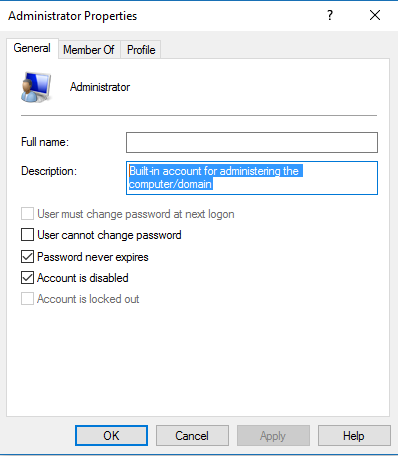
B4: Restart và Login vô tài khoản mới, thế là xong
B5: Truy cập vô Control Panel và search từ khóa UAC

B6: Kéo thanh trượt tới mức số 2 như hình-> OK-> Xong
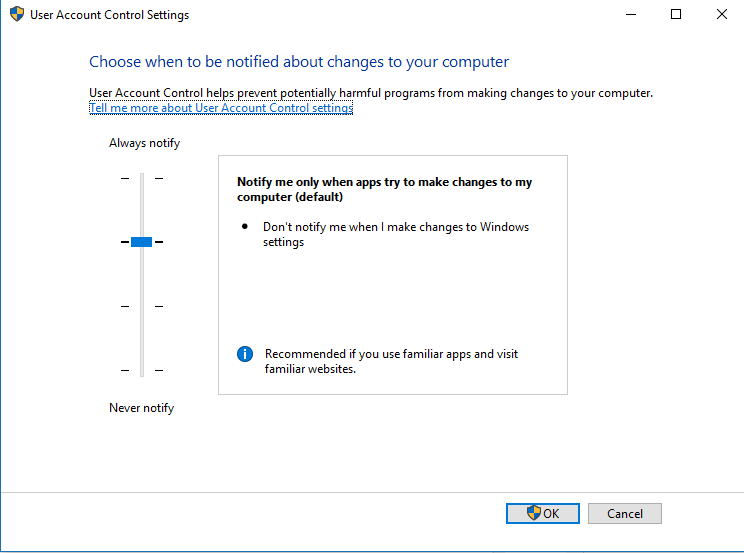
Views: 1751