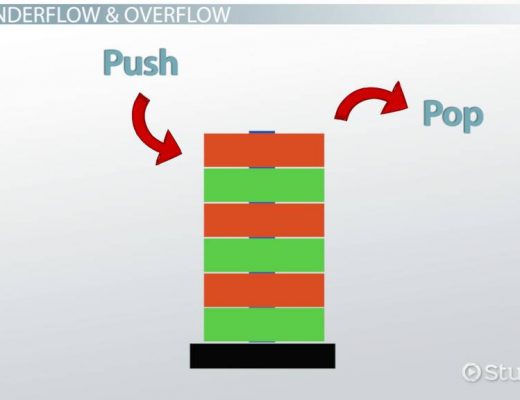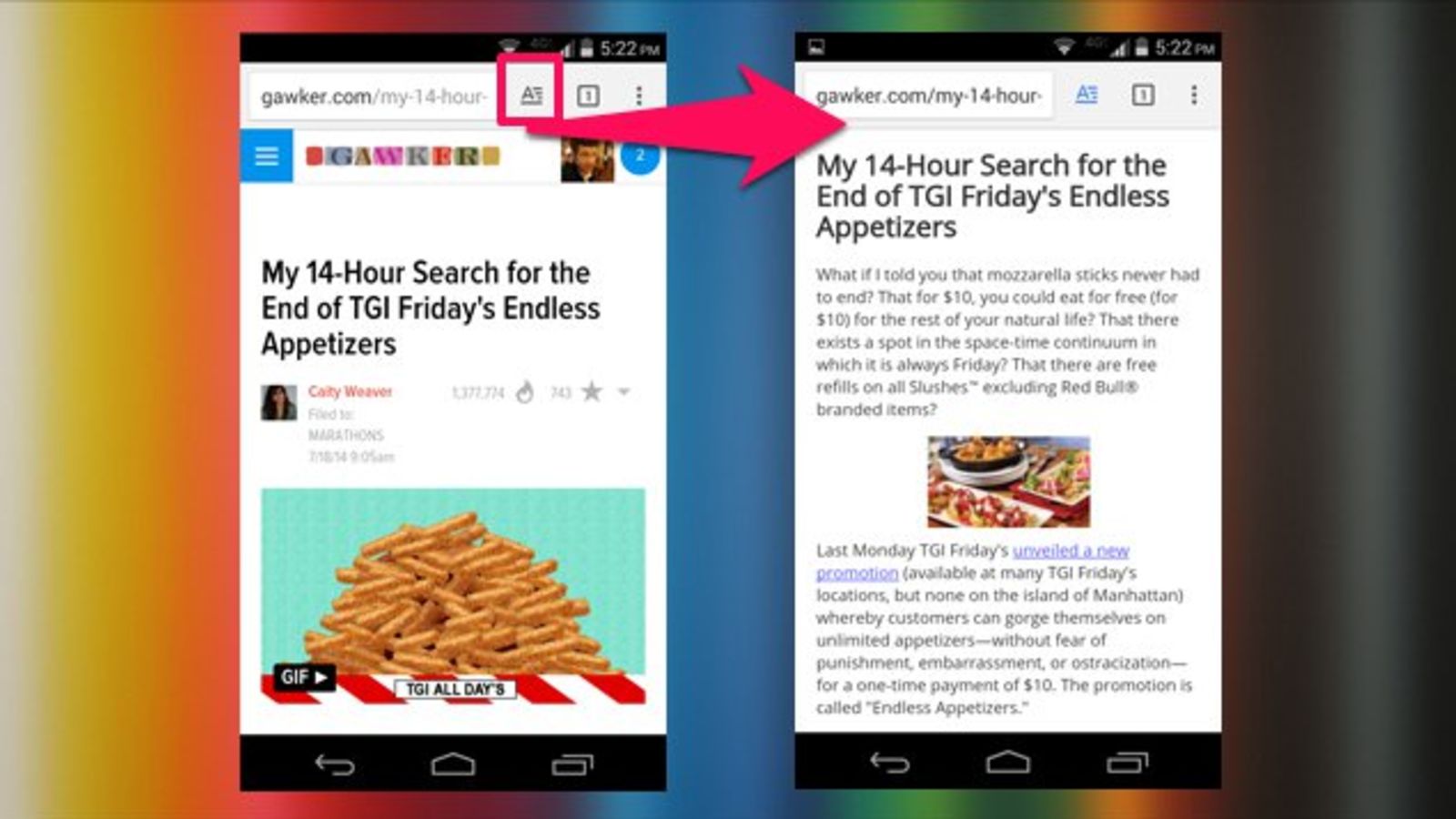VMware
VMware là phần mềm ảo hóa tạo ra hệ thống máy ảo có các phần cứng ảo riêng dựa trên tài nguyên của máy thật.
Debian 11
Debian là hệ điều hành Linux , Debian 11 có tên mã là bullseye dành cho PC 64-bit (amd64) để tải debian11 hãy vào trang này để tải. Hoặc trang này nếu trang kia bạn thấy chậm
Cài đặt Debian 11 lên VMware
Tải về VMWare tại đây
Keys
ZF3R0-FHED2-M80TY-8QYGC-NPKYF
YF390-0HF8P-M81RQ-2DXQE-M2UT6
ZF71R-DMX85-08DQY-8YMNC-PPHV8
Bước 1: Vào VMware chọn Create a New Virtual Machine (ở đây phiên bản VMware của mình là 16)
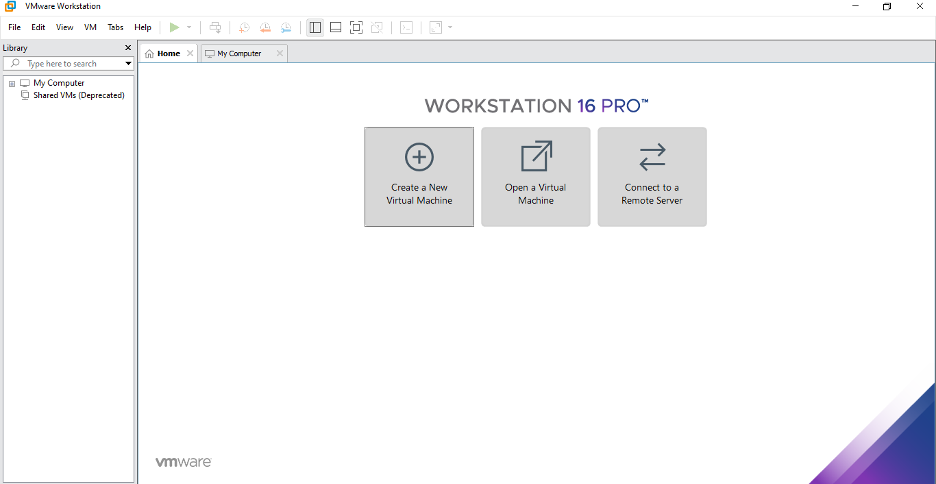
Hình 1: Chọn Create a New Virtual Machine
Bước 2: Chọn Typical (recommended) sau đó bấm Next
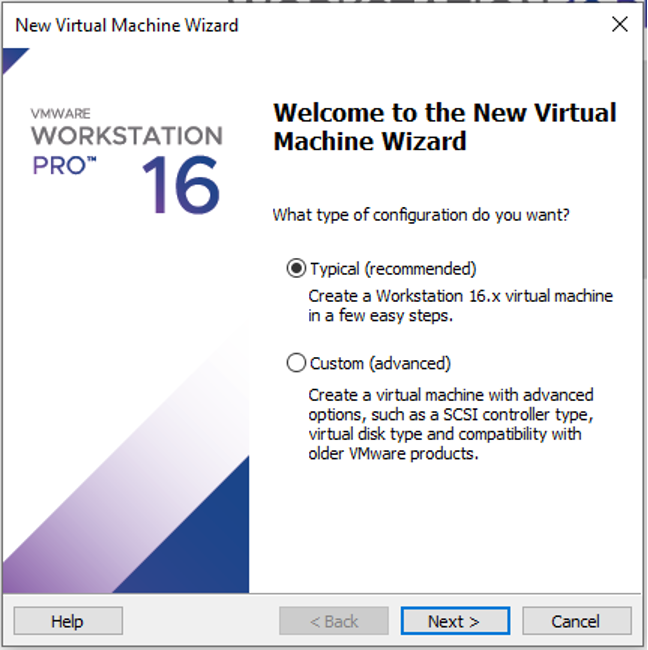
Hình 2: Chọn Typical (recommended)
Bước 3: Chọn Installer disc image file (iso) : chọn Browse.. dẫn vào file iso debian11 đã tải lúc đầu sau đó bấm Next
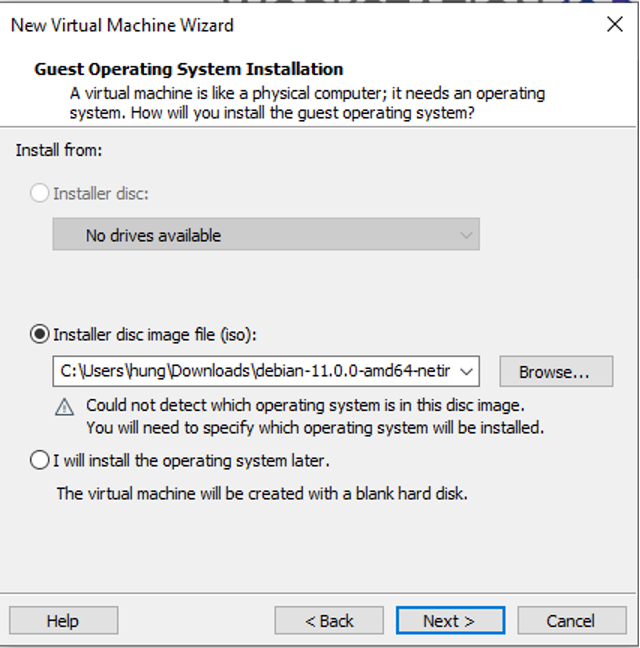
Hình 3: Chọn tới files ISO Debian vừa tải
Bước 4: Chọn hệ điều hành Linux và chọn version ở đây mình có debian11 nhưng hiện tại VMware chỉ có cao nhất là Debian 10.x nên mình chọn luôn cái đó, các bạn nếu có đúng phiên bản file iso mình có thì chọn đúng nhé, cuối cùng thì chọn Next.
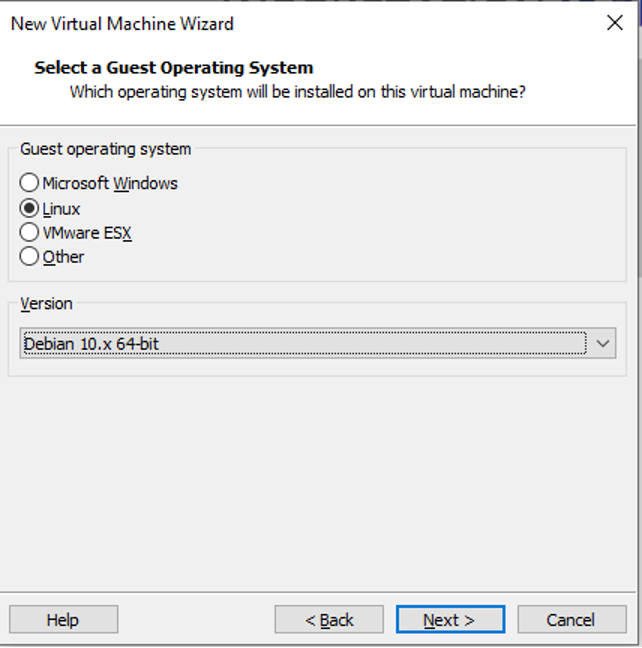
Hình 4: chọn hệ điều hành Debian và chọn phiên bản
Bước 5: Điền tên máy ảo của bạn và lưu trữ máy ảo chọn Browse .. (nên chọn những ổ trống nhiều để lưu trữ) và chọn Next
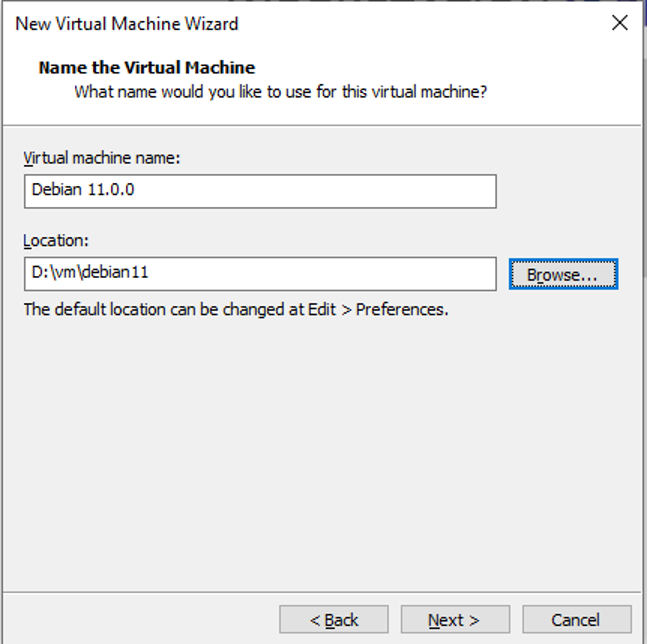
Hình 5: Chọn tên và nơi lưu trữ máy ảo
Bước 6: Chọn dung lượng ổ đĩa 20GB (có thể cho dung lượng nhiều hơn nếu dung lượng máy bạn còn nhiều) và chọn Split virtual disk into multiple files sau đó chọn Next
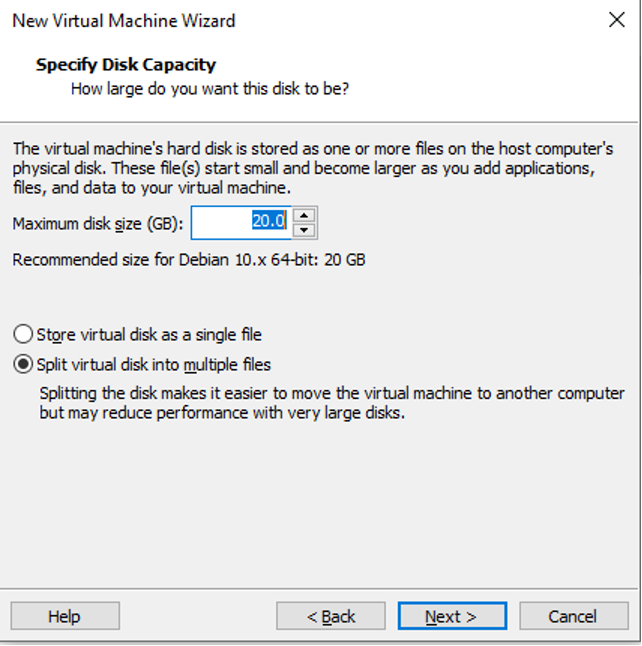
Hình 6: Chọn dung lượng ổ đĩa
Bước 7: Kiểm tra lại các thông tin bạn vừa cài đặt và chọn Finish
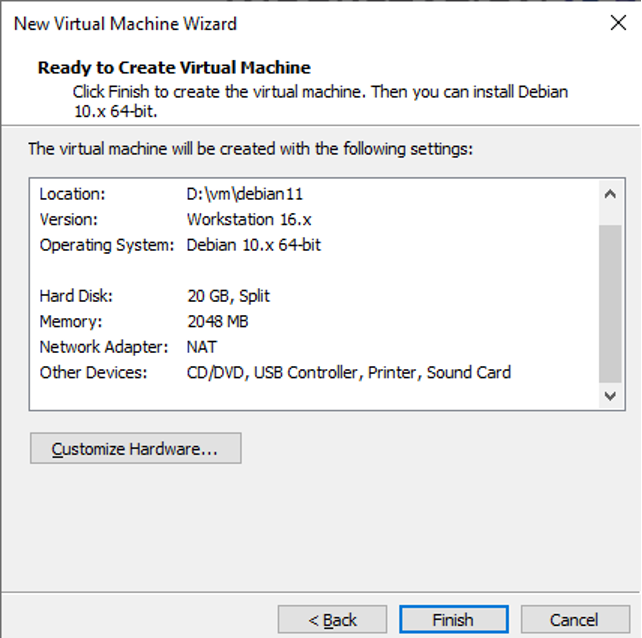
Hình 7: Kiểm tra lại các thông tin đã cài đặt cho máy ảo
Bước 8: Chọn Power on this virtual machine để khởi động máy ảo
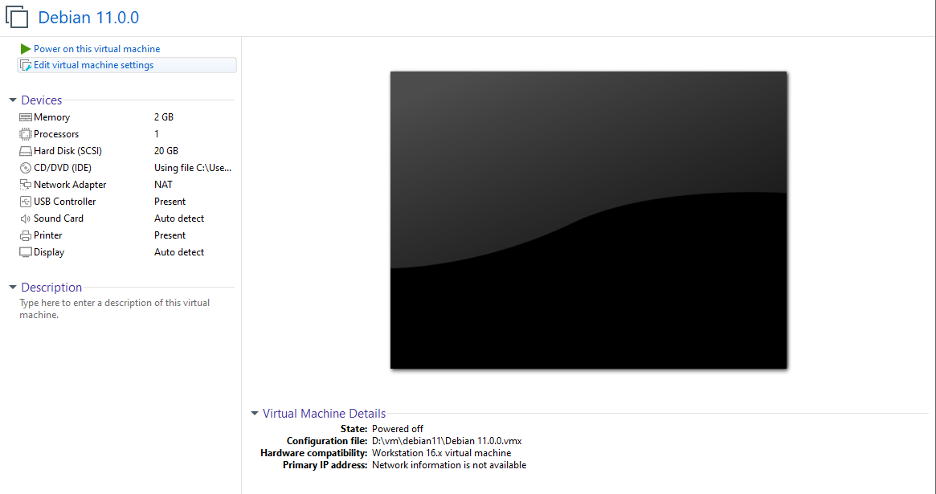
Hình 8: Khởi động máy ảo
Bước 9: Ở Bios mode chọn Graphical install (để cài đặt bằng giao diện)
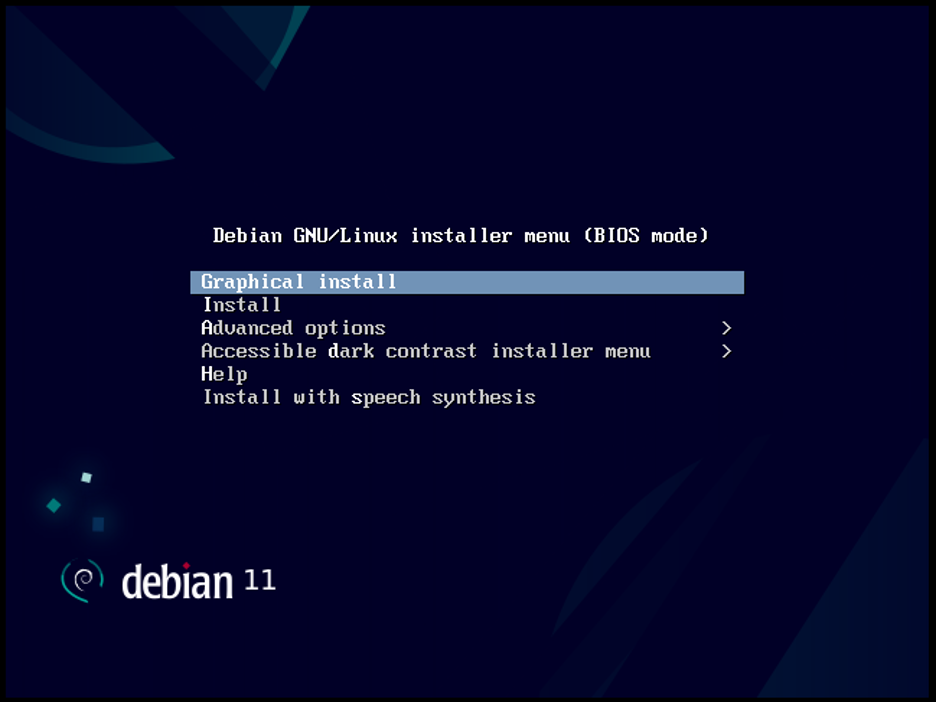
Hình 9: Chọn cài đặt bằng giao diện
Bước 10: Chọn ngôn ngữ (chọn ngôn ngữ mà bạn muốn sử dụng) và chon Continue, mặc dù có Tiếng Việt nhưng mình khuyên bạn nên chọn Tiếng Anh để thuận lợi hơn về sau này
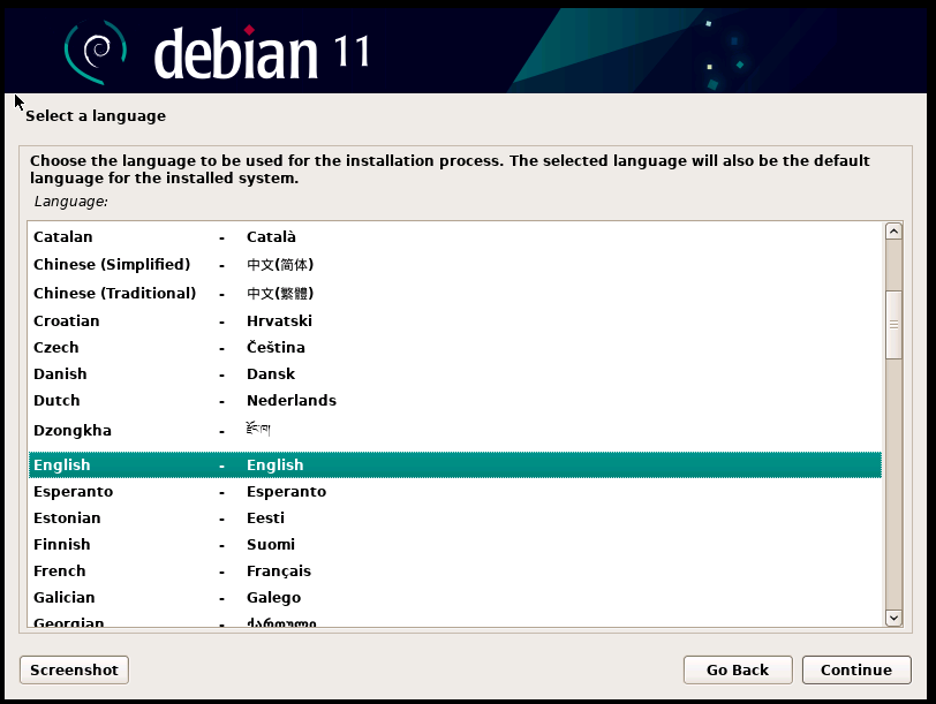
Hình 10: Chọn ngôn ngữ
Bước 11: Chọn vị trí của bạn (ở đây mình chọn Vietnam) và chọn Continue
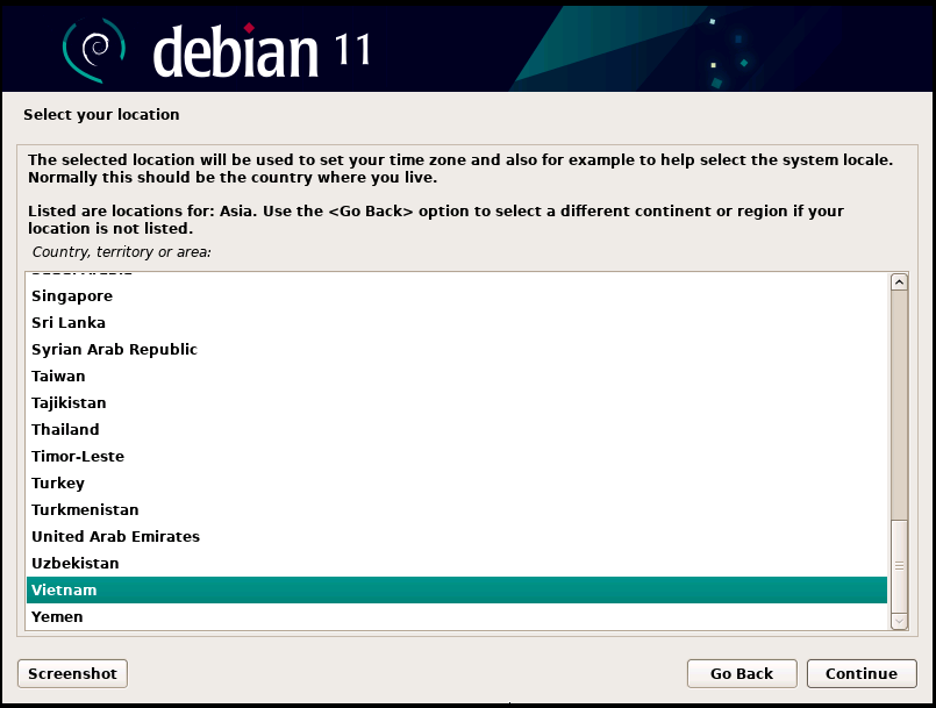
Hình 11: Chọn vị trí
Bước 12: Chọn ngôn ngữ mặc định và chọn Continue
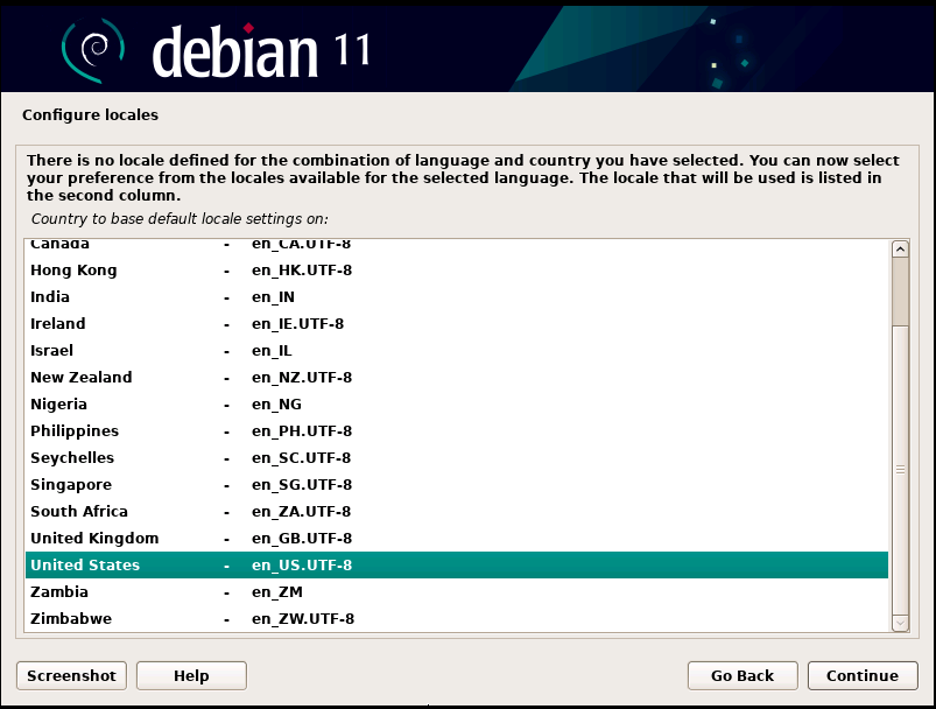
Hình 12: Chọn mặc định
Bước 13: Chọn American English (kiểu bàn phím) và chọn Continue
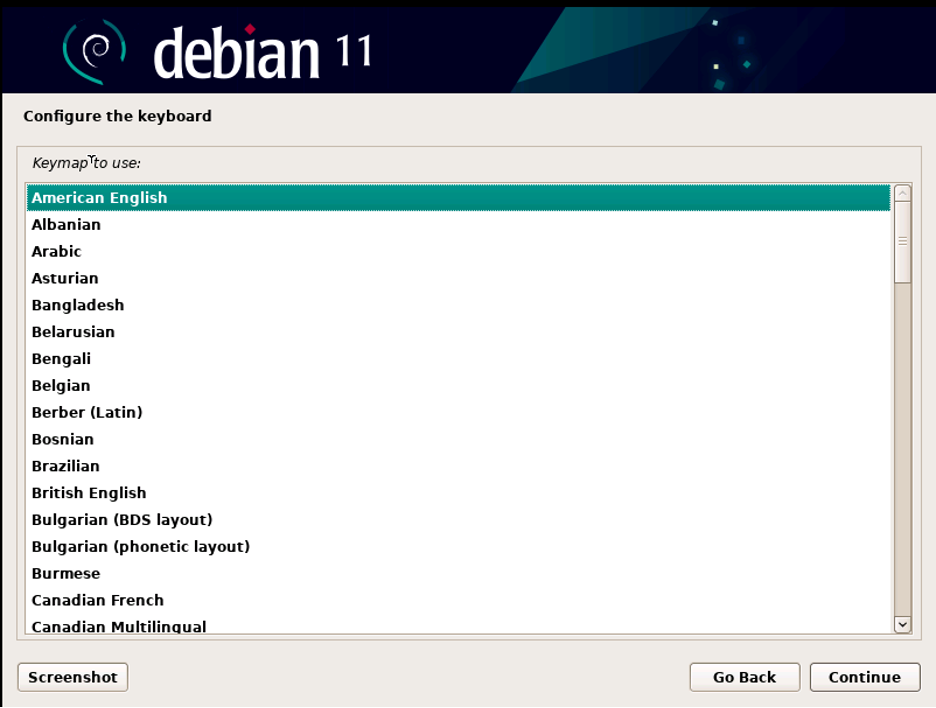
Hình 13: Chọn kiểu bàn phím
Bước 14: Nhập tên máy tính (tùy chọn) và chọn Continue
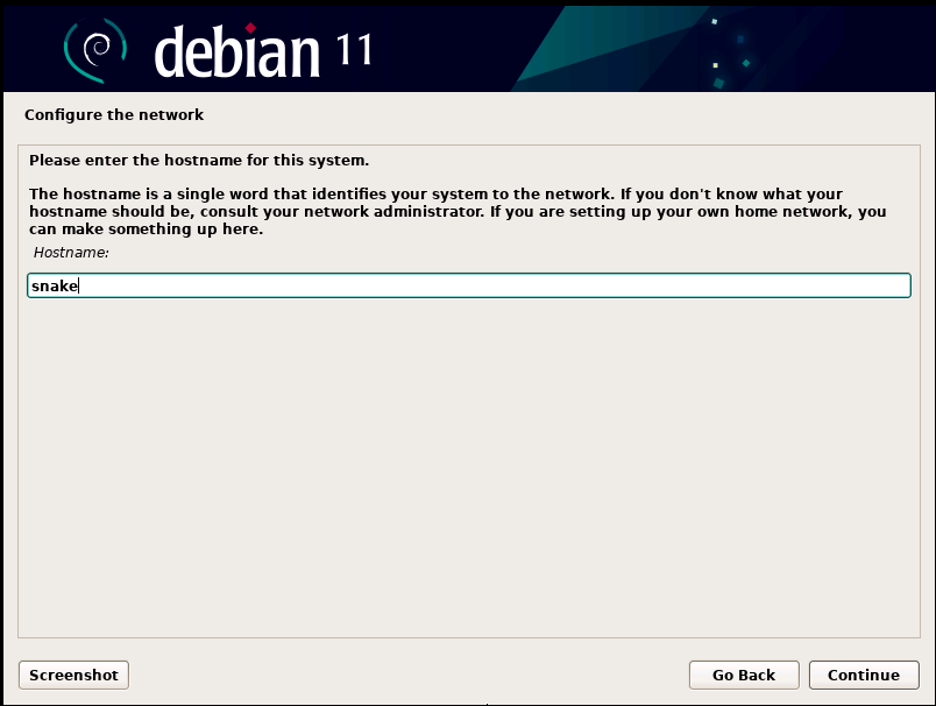
Hình 14: Chọn tên máy tính
Bước 15: Chọn domain name (tùy chọn) và chọn Continue. Mấy bạn dùng máy cá nhân thì không cần bước này lắm
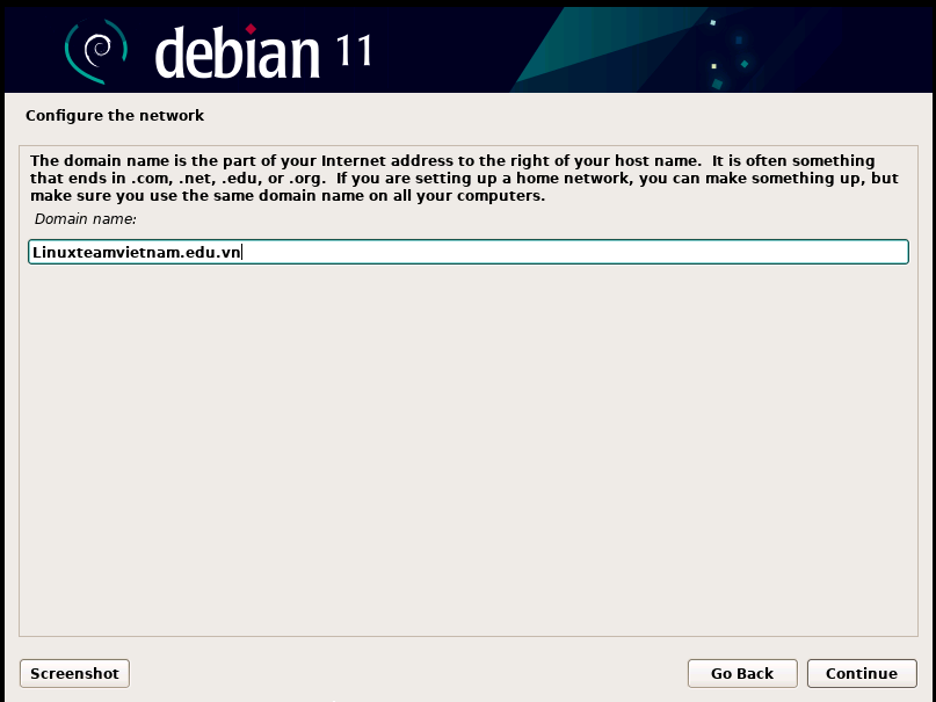
Hình 15: Chọn tên domain
Bước 16: Thiết lập mật khẩu quản trị root và chọn Continue
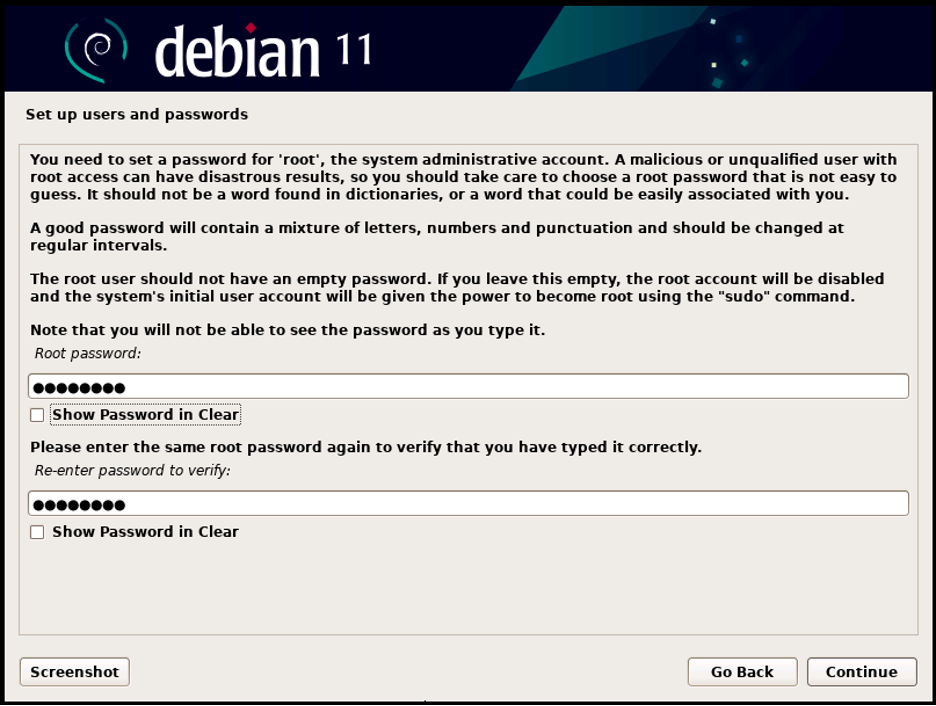
Hình 16: Thiết lập mật khẩu root
Bước 17: Chọn tên người dùng (tạo một user mới ngoài user root) và chọn Continue
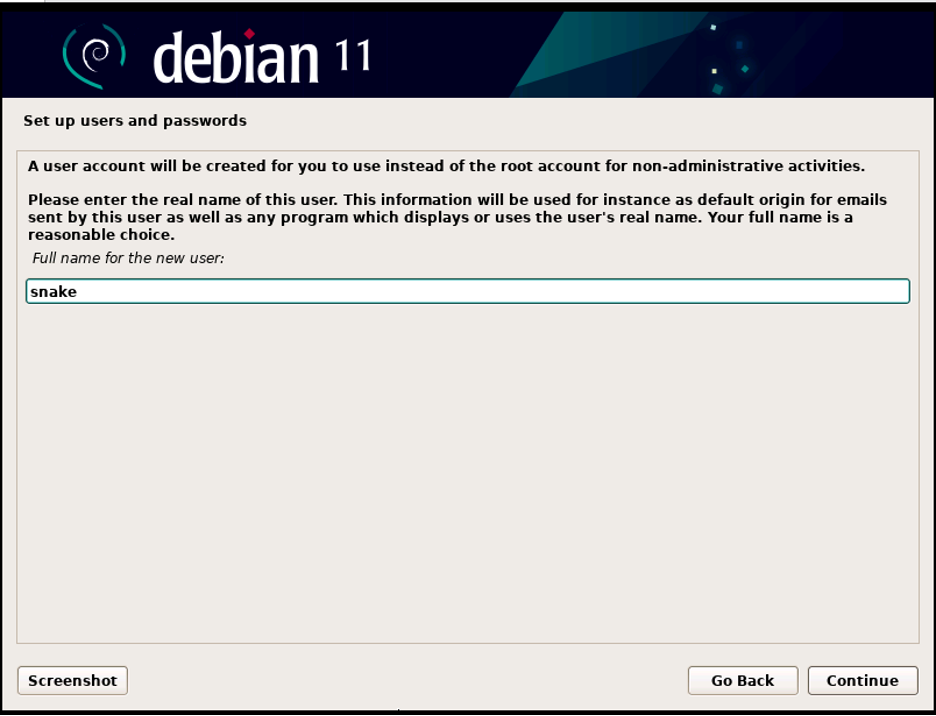
Hình 17: Chọn tên người dùng
Bước 18: Thiết lập mật khẩu người dùng và chọn Continue
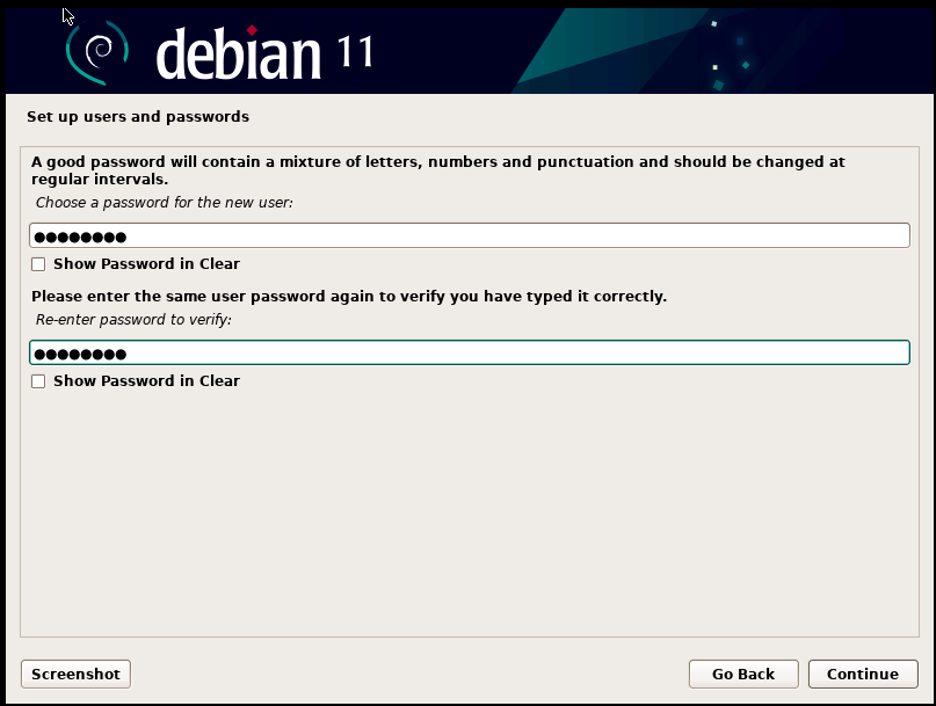
Hình 18: Thiết lập mật khẩu người dùng
Bước 19.1: Phân vùng ổ đĩa (ít nhất 2 phân vùng và swap) chọn Guided – use entire disk và chọn Continue
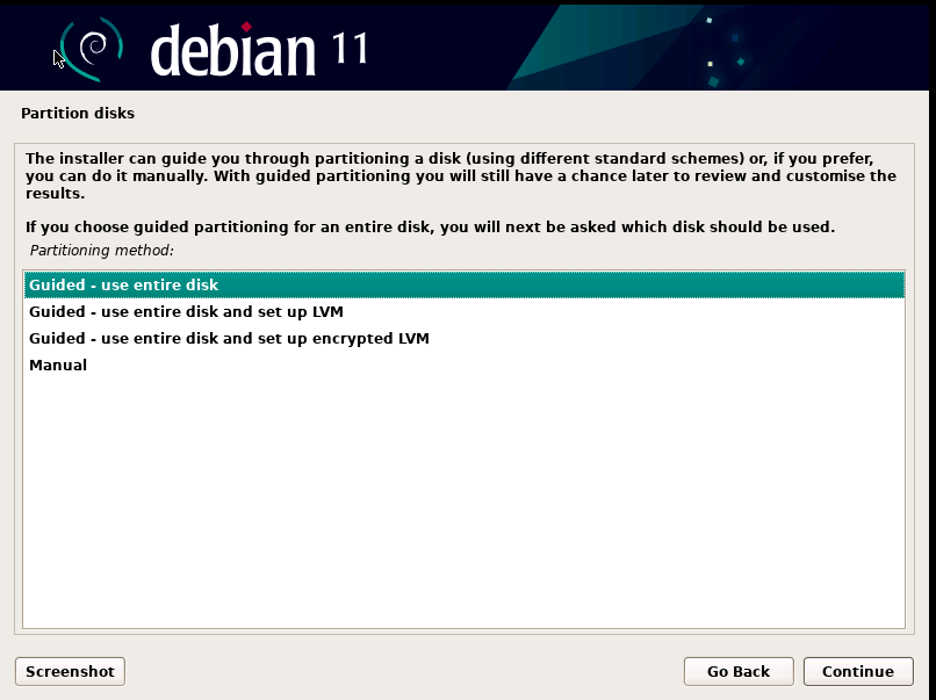
Hình 19.1: Chọn Guided – use entire disk
Bước 19.2. Chọn ổ đĩa và chọn Continue
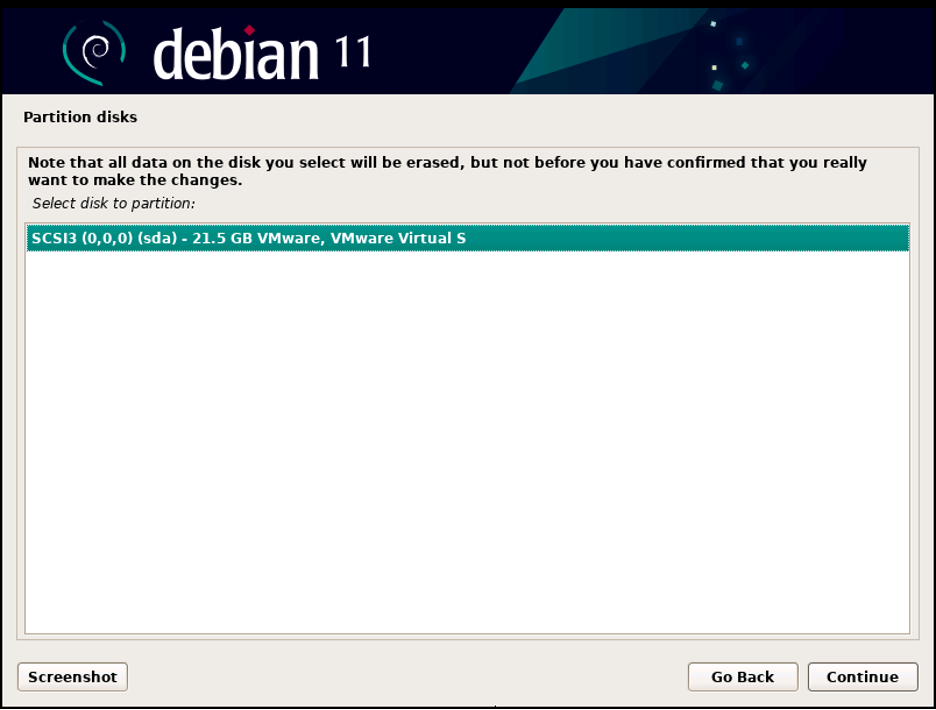
Hình 19.2: Chọn ổ đĩa
Bước 19.3: Chọn Finish partitioning and write changes to disk và chọn Continue
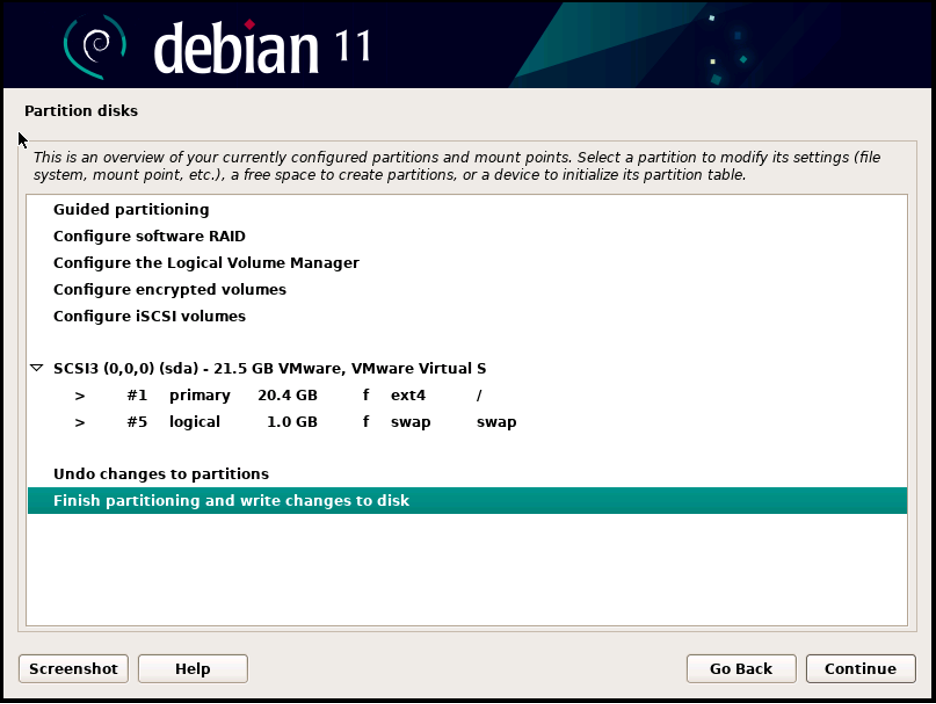
Hình 19.3: Chọn Finish partitioning and write changes to disk
Bước 19.4: Chọn Yes (để lưu thay đổi ổ đĩa) và chọn Continue
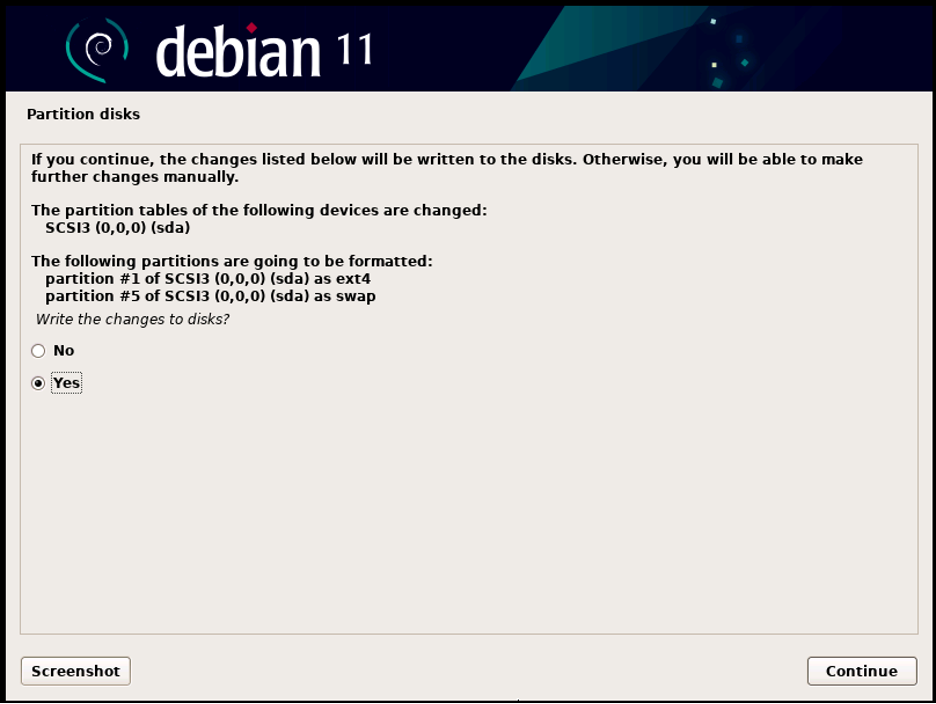
Hình 19.4: Lưu thay đổi ổ đĩa
Bước 20: Chọn link mirror (Link máy chủ sẽ chứa các package online sau này) và chọn Continue
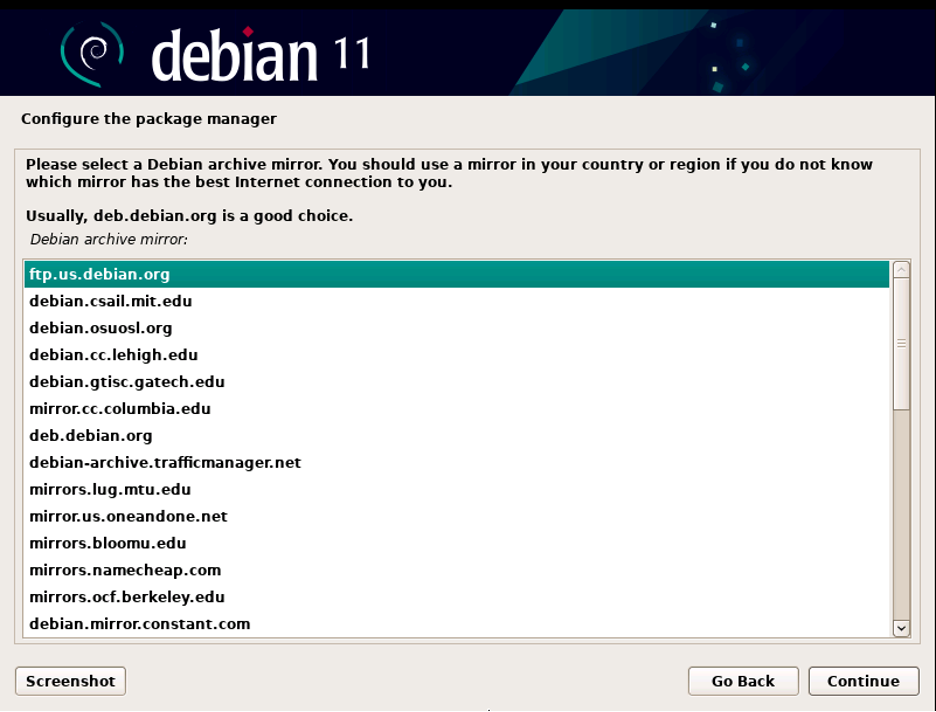
Hình 20: Chọn Link cài đặt Online
Bước 21: Chọn Yes (cài đặt GRUB boot loader) và chọn Continue
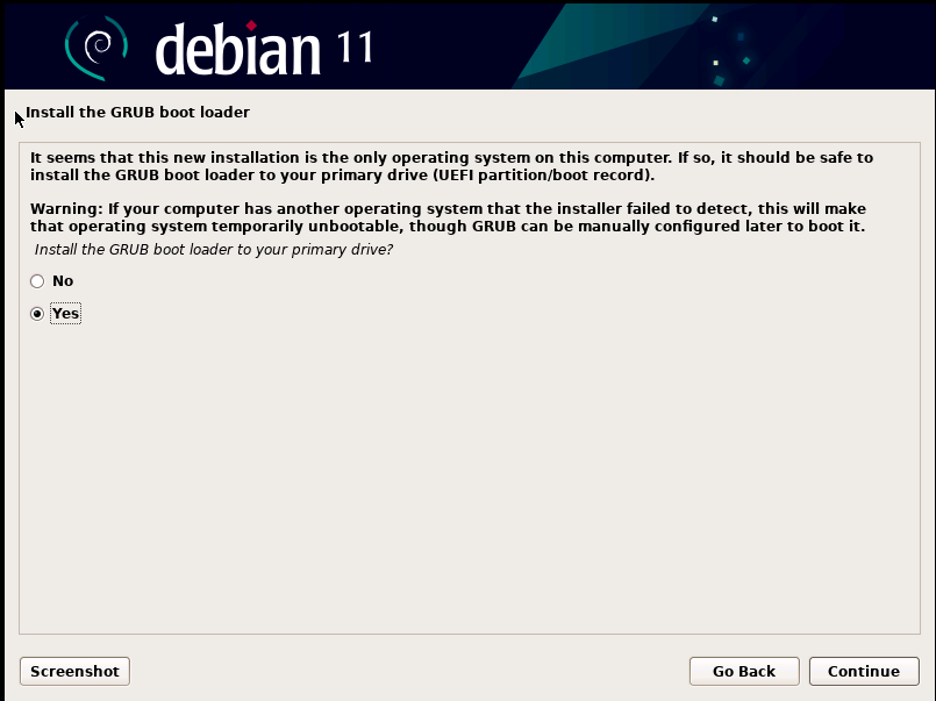
Hình 21: Cài đặt GRUB boot loader
Bước 21.1: Chọn /dev/sda (cài đặt trên phân vùng ổ đĩa) và chọn Continue
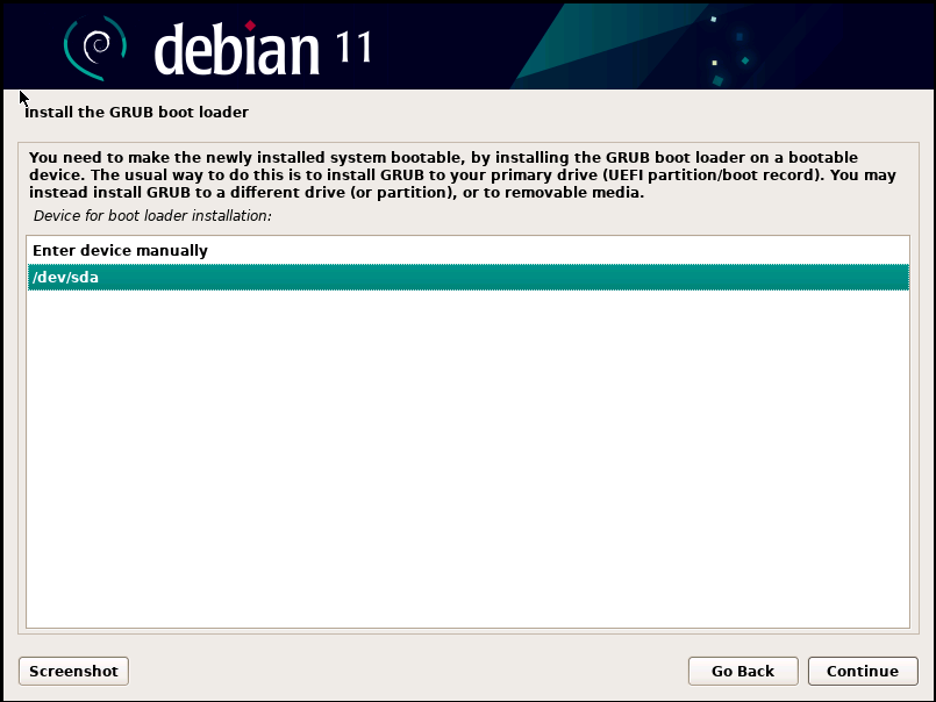
Hình 21.1: Cài đặt trên phân vùng ổ đĩa
Bước 22: Sau khi máy ảo chạy xong chọn Continue (để reboot và hoàn thành các bước cài đặt)
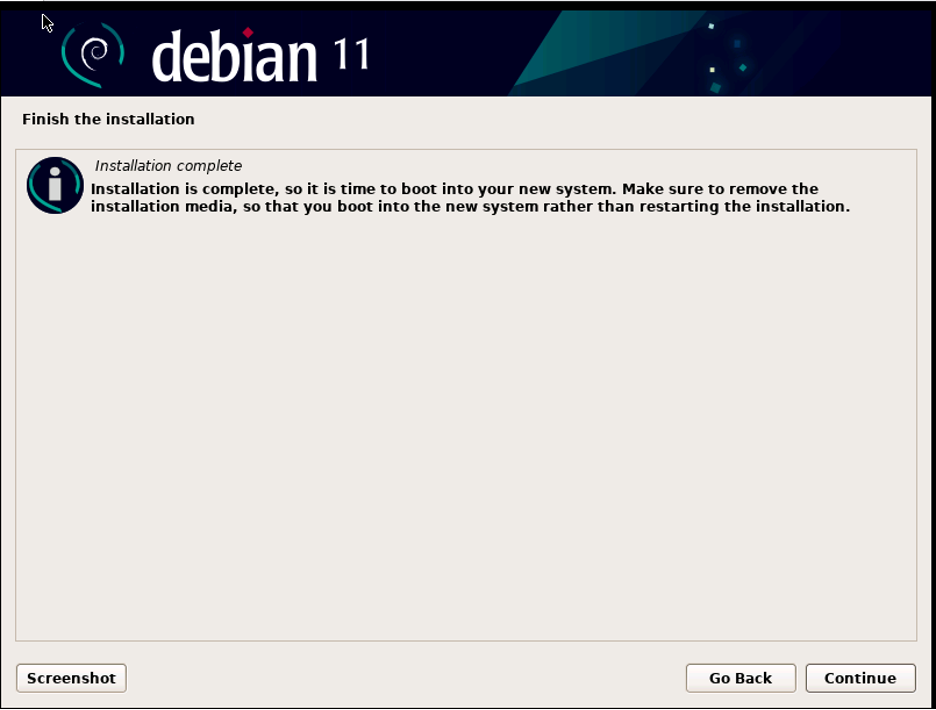
Hình 22: Hoàn thành cài đặt
Bước 23: Đăng nhập và sử dụng hệ điều hành linux debian11
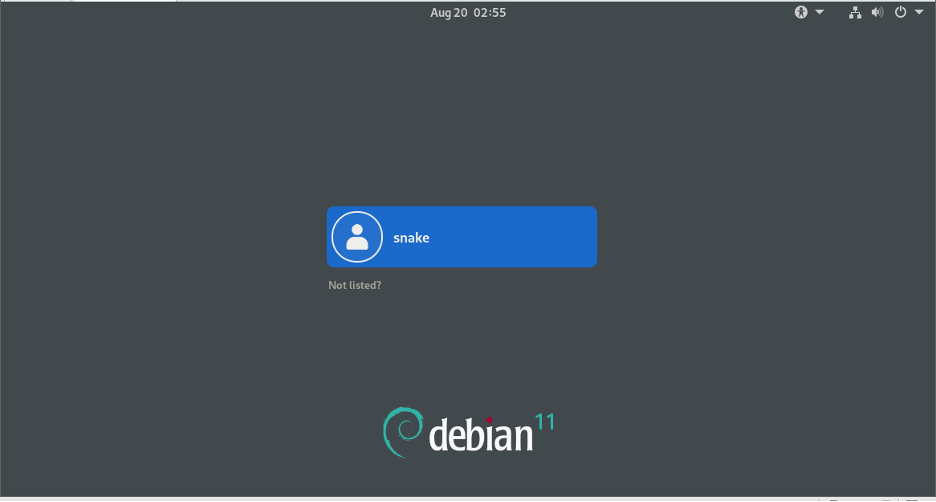
Hình 23: Màn hình đăng nhập vào debian11
Kết luận
Chúng ta vừa hoàn thành các bước cài đặt Debian 11 trên máy ảo VMware,tại đây chúng ta có thể khai thác và sử dụng tối đa hệ điều hành này trong môi trường ảo hóa.
Cảm ơn các bạn đã đọc bài viết này!
Video hướng dẫn
Tác giả: Bé Snake
Views: 4871