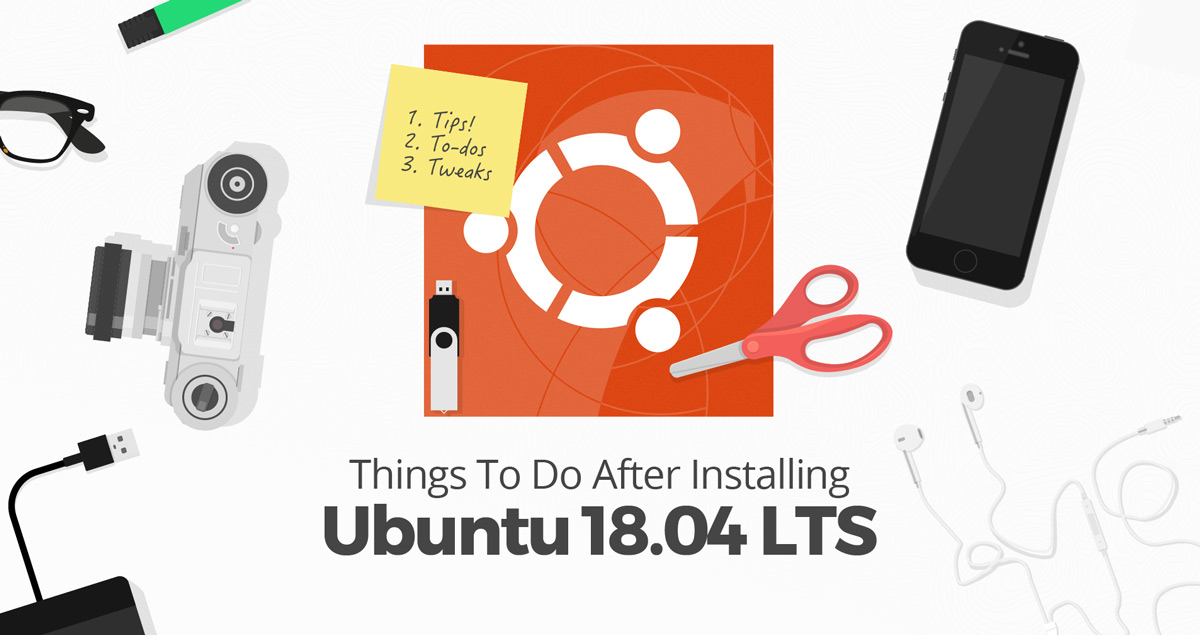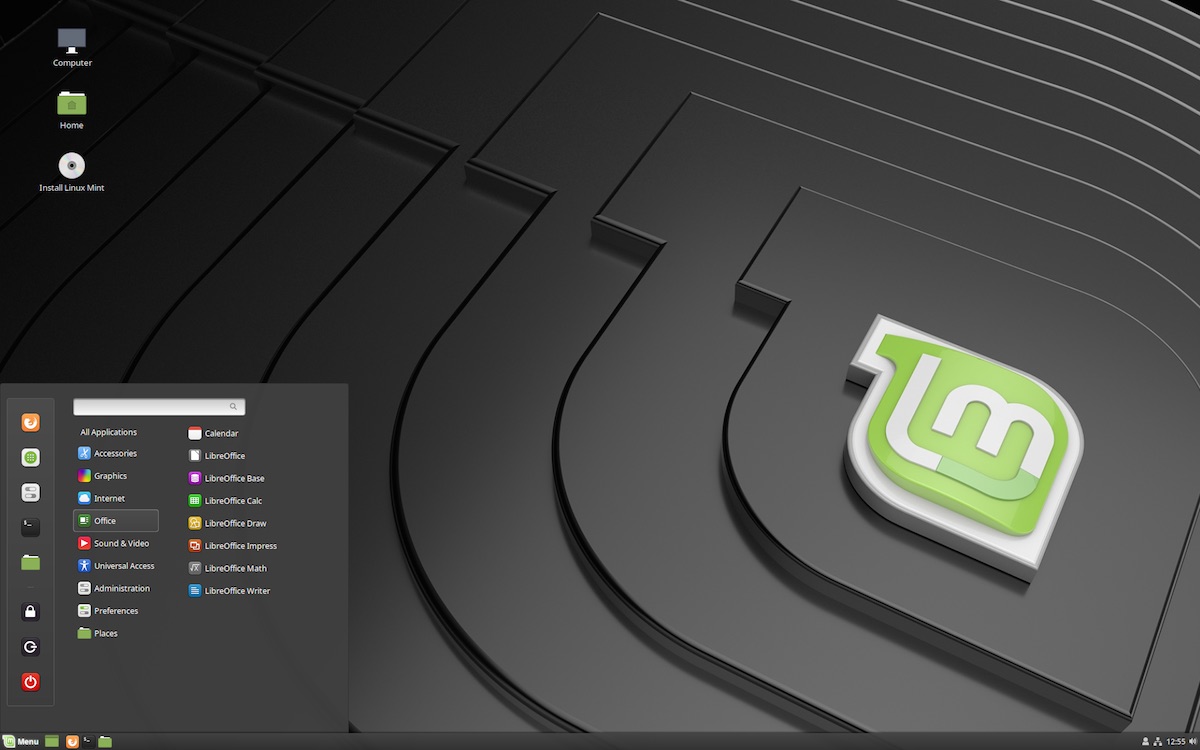1. Xem Ubuntu 18.04 LTS có gì mới
2. Đảm bảo cập nhật các package lên phiên bản mới nhất
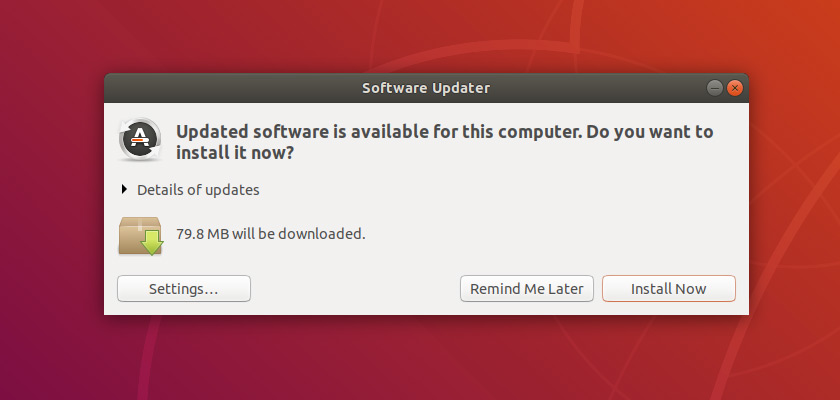
Các bạn có thể thực hiện việc này thông qua Software Updater hoặc trình quản lí package apt (apt-get upgrade -y)
3. Cài đặt các bộ giải mã Media
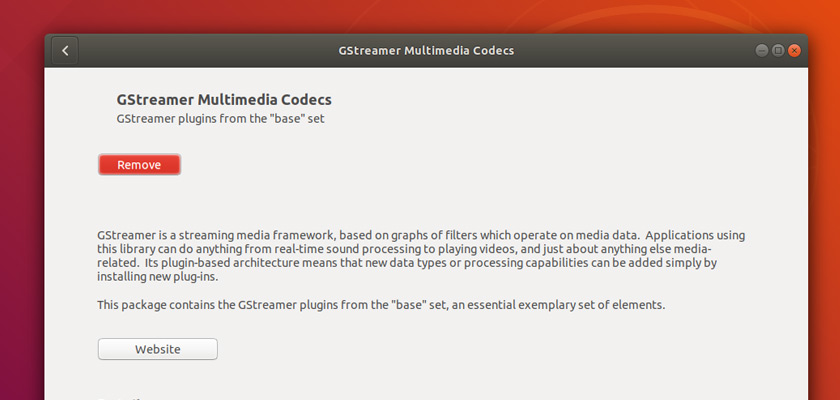
Để giúp Ubuntu có thể đọc và phát nhiều loại định dạng Video, Music hơn, bạn cần cài đặt các bộ giải mã Media (Media Codec)
Click vào đây để cài đặt bộ giải mã Codec cho Ubuntu: Install Media Codecs in Ubuntu
4. Kích hoạt tính năng “Minimize on Click” cho Ubuntu Dock
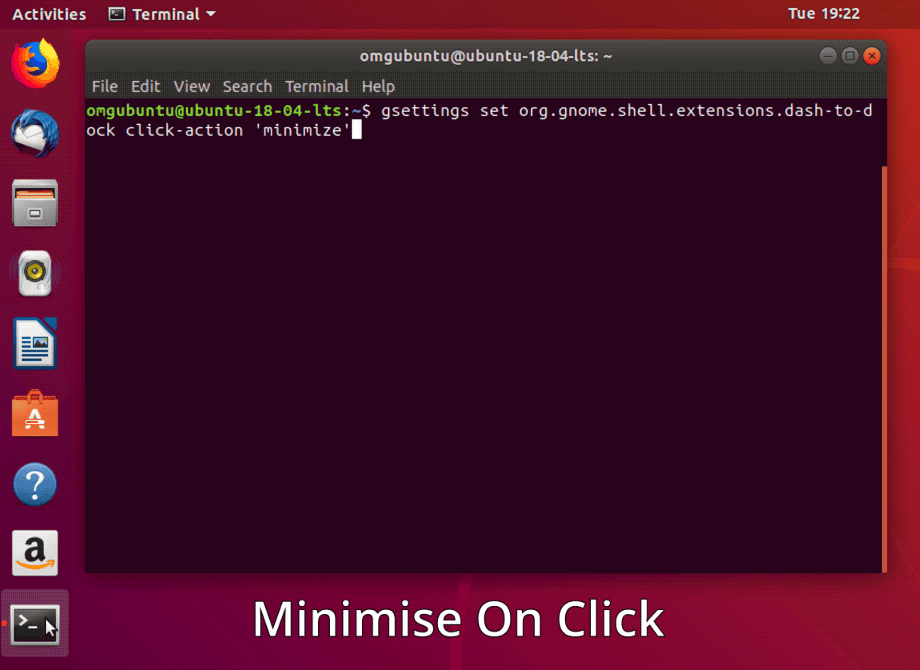
Mặc định thì tính năng này bị tắt. Và bạn dễ dàng bật nó lên bằng cách khởi chạy câu lệnh sau trong Terminal
sudo gsettings set org.gnome.shell.extensions.dash-to-dock click-action ‘minimize’
5. Kích hoạt các tính năng ẩn với GNOME Tweak Tool
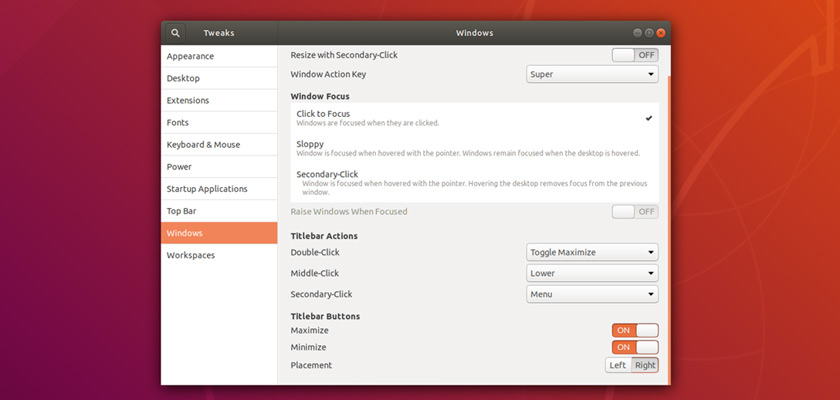
Đầu tiên nếu GNOME Tweak Tool chưa được cài đặt, các bạn có thể Click vào đây để cài đặt một cách nhanh chóng
Install GNOMETweak Tool in Ubuntu
Với GNOME Tweak Tool các bạn có thể thực hiện một số tác vụ dưới đây
- Đổi GTK Theme
- Di chuyển các icon thoát, thu nhỏ, phóng to sang trái
- Điều chỉnh hành vi của chuột
- Kích hoạt hiển thị phần trăm pin trên thanh top bar
- Đổi Fonts hệ thống
- Quản lí GNOME Extensions
6. Kích hoạt chế độ Night Light
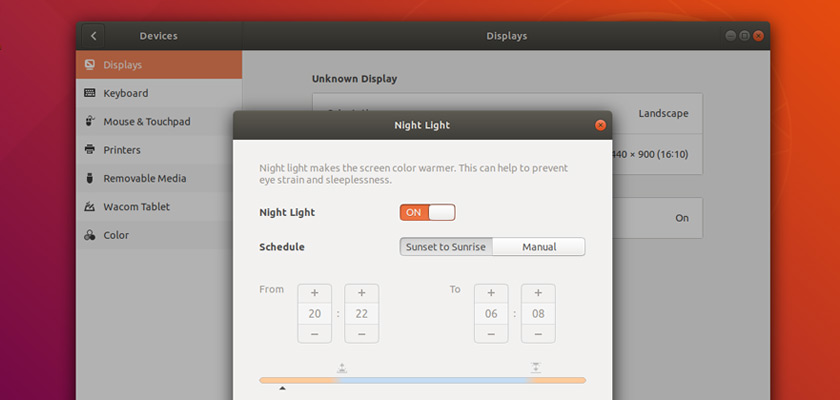
Chúng ta đều biết rằng sử dụng máy tính trước khi đi ngủ có thẻ ảnh hưởng xấu tới giấc ngủ của bạn
Ubuntu 18.04 hỗ trợ chức năng Night Light giúp giảm thiểu lượng ánh sáng xanh. Giúp bạn có thể có giấc ngủ ngon hơn kể cả khi bạn dùng máy tính ngay trước khi đi ngủ
7. Một số tinh chỉnh cho Laptop

Bạn có thể sử dụng GNOME Tweak Tool (Đã nói ở mục 5) để thực hiện một số tinh chỉnh sau đây dành cho người sử dụng Laptop
- Thay đổi hướng cuộn
- Thay đổi hành động của chuột phải
- Thay đổi các cài đặt liên quan tới tắt máy
- Kích hoạt hiển thị phần trăm pin ở thanh top bar
8. Cài đặt 1 chủ đề mới
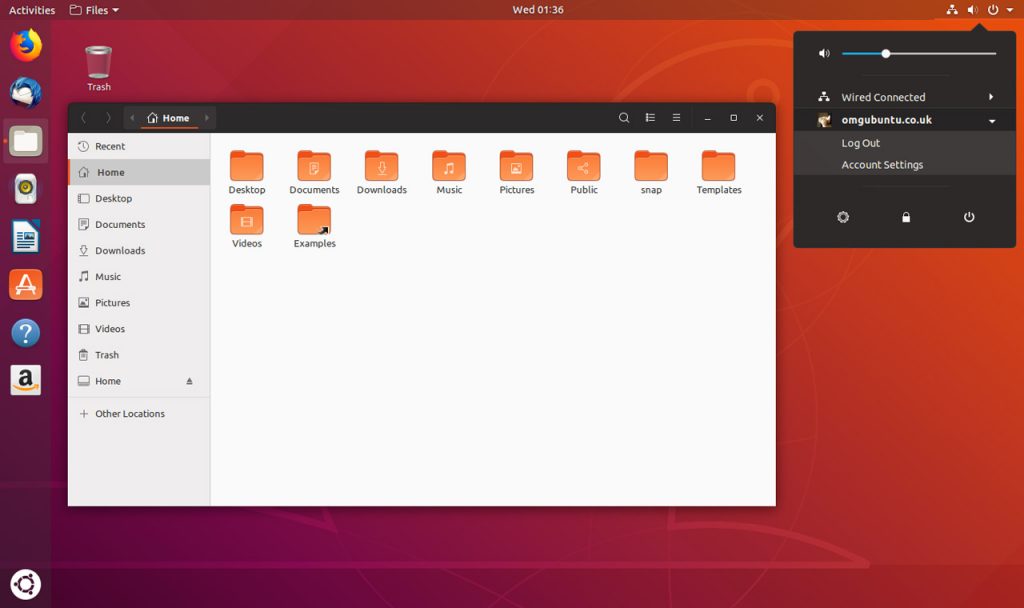
Bạn có thể cài thử 1 theme tên là Communitheme tại đây: Install Communitheme in Ubuntu
9. Khám phá GNOME Shell Extension
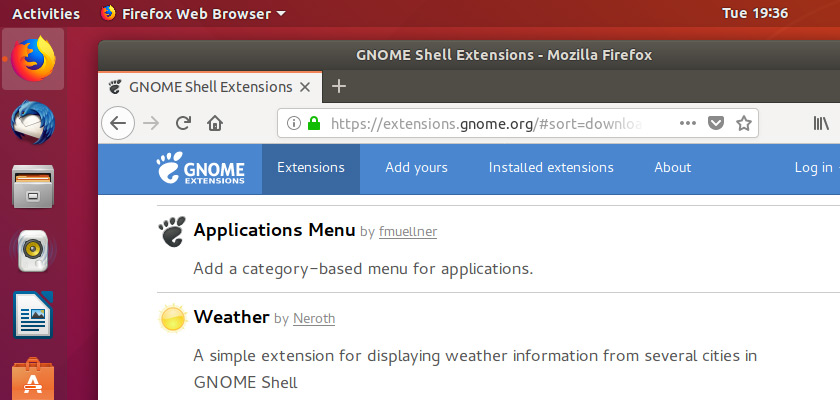
Các bạn truy cập trang chủ của GNOME Extensions để khám phá hàng ngàn phần mở rộng đầy tiện ích: https://extensions.gnome.org/
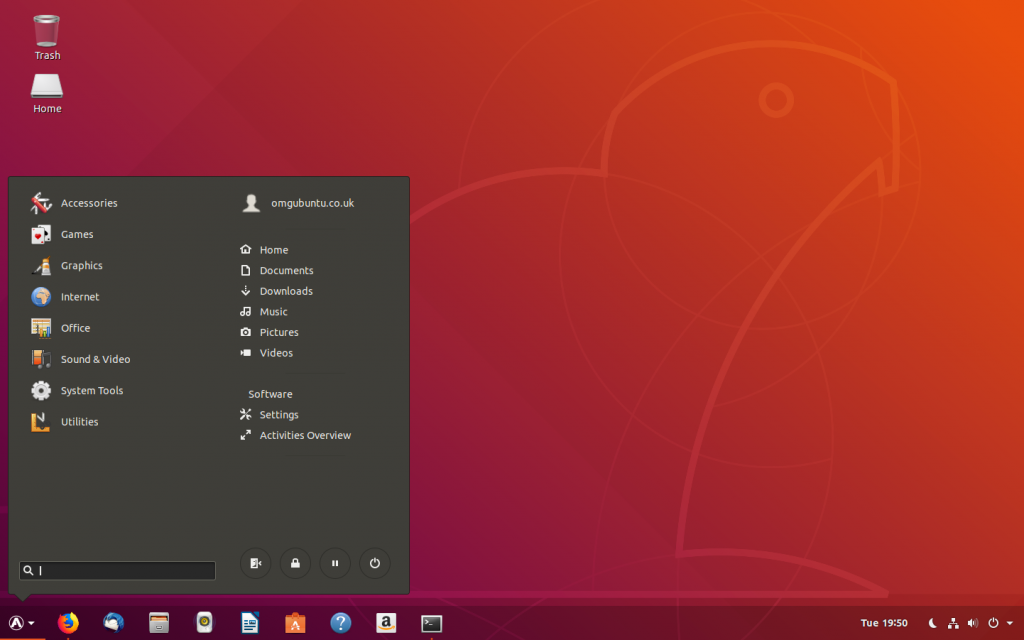
Trên đây là hình ảnh 1 số Extension được cài đặt vào Ubuntu cho chúng ta menu start như Windows
Dưới đây là một số Extension khá hay
- Dash to Panel – combines top bar and dock into a single panel
- Pixel Saver – reduces size of maximised window titles
- Arc Menu – add a traditional app menu to your desktop
- Gsconnect – connect Android to Ubuntu desktop wirelessly
- Screenshot Tool – take screens snippets and upload to the cloud
10. Khám phá Snap Apps
Snap là một cách để các lập trình viên giới thiệu phần mềm trên Linux mà không cần chú ý tới Distro mà người dùng đang xài
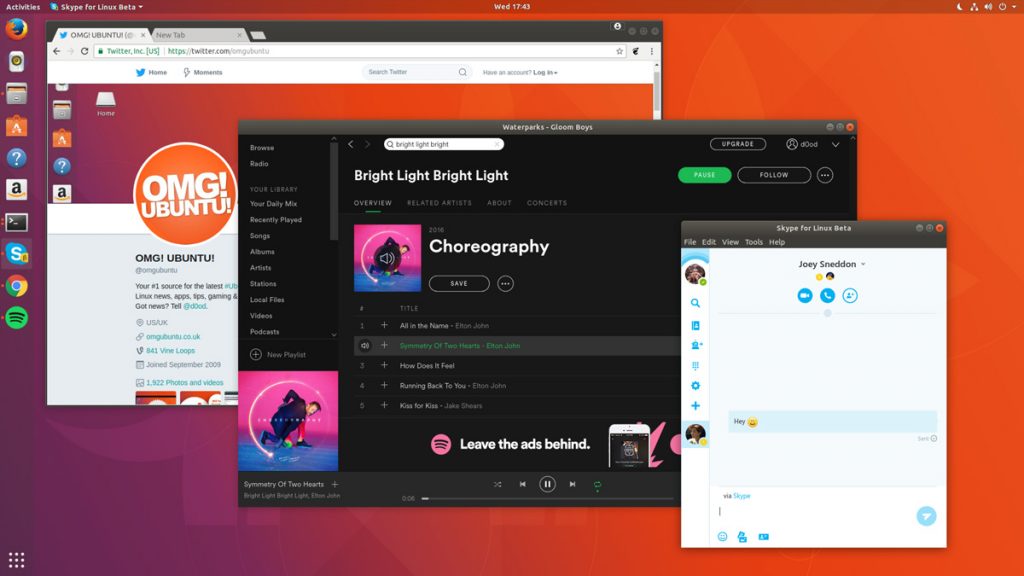
Ubuntu 18.04 cho phép truy cập vào Snap Store thông qua Ubuntu Software Center
Bạn có thể tìm các ứng dụng Snap tại trang này: https://snapcraft.io/store
Một số ứng dụng Snap
- Spotify – music streaming service
- Skype – video calling
- Mailspring – modern desktop email client
- Corebird – native desktop Twitter app for Linux
- Simplenote – cloud-backed note taking
- VLC – the media player that needs no introduction
11. Khám phá chợ ứng dụng Flatpak
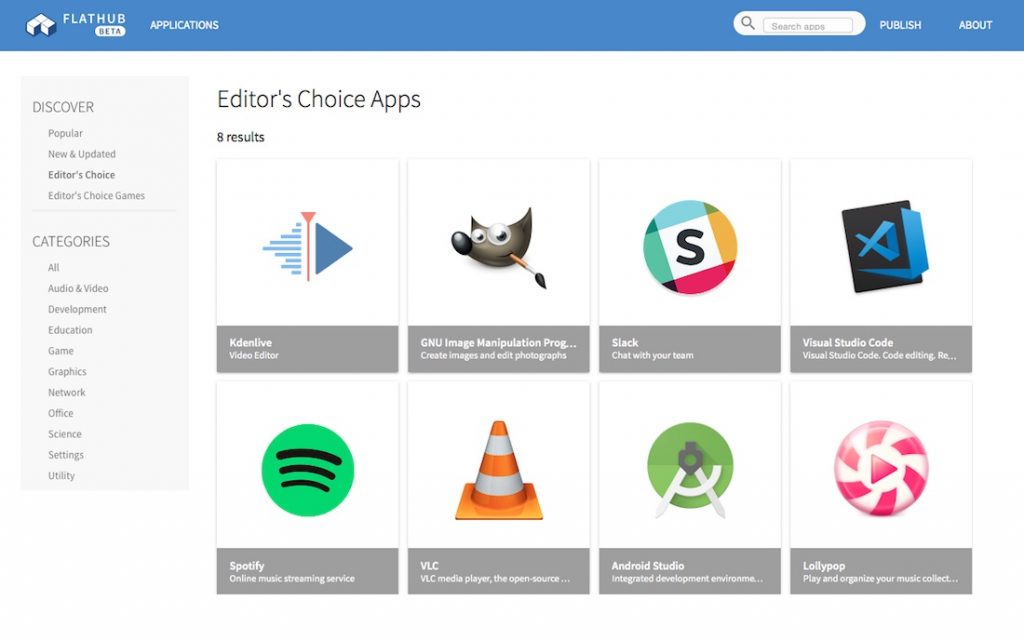
Để cài được Flatpak các bạn cần cài đặt 1 package nhỏ sau đây Install Flatpak on Ubuntu
Sau đó làm theo hướng dẫn cài đặt Flatpak ở đây: https://flatpak.org/setup/Ubuntu/
Danh sách các ứng dụng trên chợ Flatpak: https://flathub.org/apps
Một số ứng dụng bạn có thể tải từ Flatpak
- Audacity – open-source audio editor
- Geary – open-source desktop email app
- Discord – closed-source voice chat
- FIleZilla – open-source FTP & SSH client
- Lollypop – open-source Linux music player
- Kdenlive – open-source video editor
Views: 4591