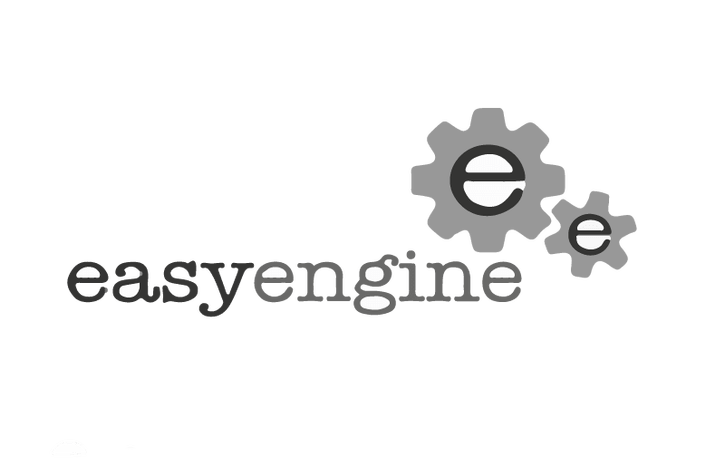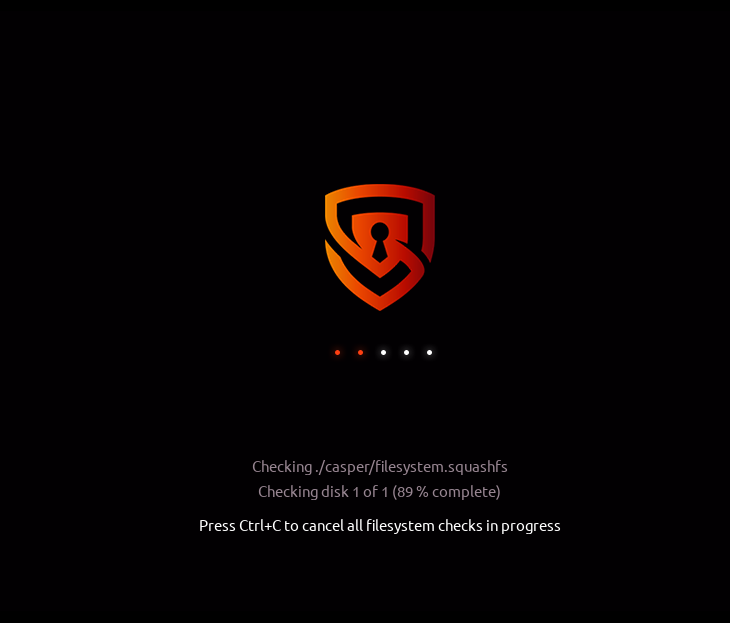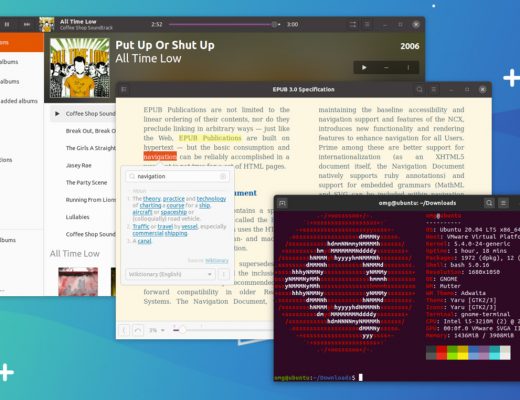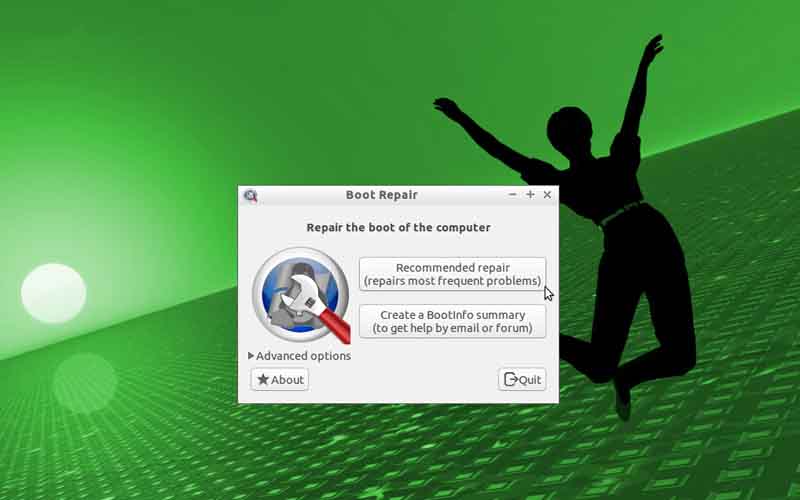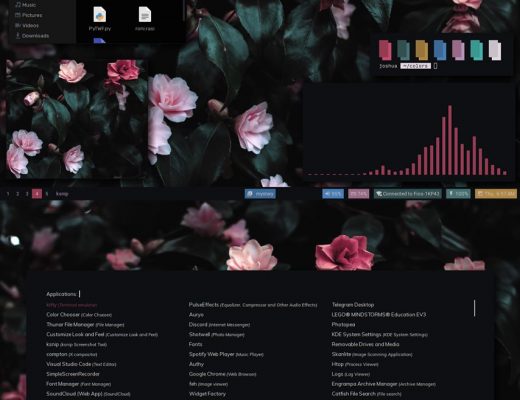Dẫn nhập
EasyEngine
- EasyEngine là một script hỗ trợ các bạn cài đặt và quản trị server Ubuntu hoặc Debian. Bạn có thể cài đặt một trang web, tạo một Database, cài SSL cho Website hoàn toàn tự động
- EasyEngine hỗ trợ Ubuntu 12.04 , 14.04, 16.04, 18.04 và Debian 7 & 8.
- Nếu bạn chưa có VPS Ubuntu để dùng. Bạn có thể tham khảo dịch vụ VPS Việt Nam tại LTVN Hosting tại đây
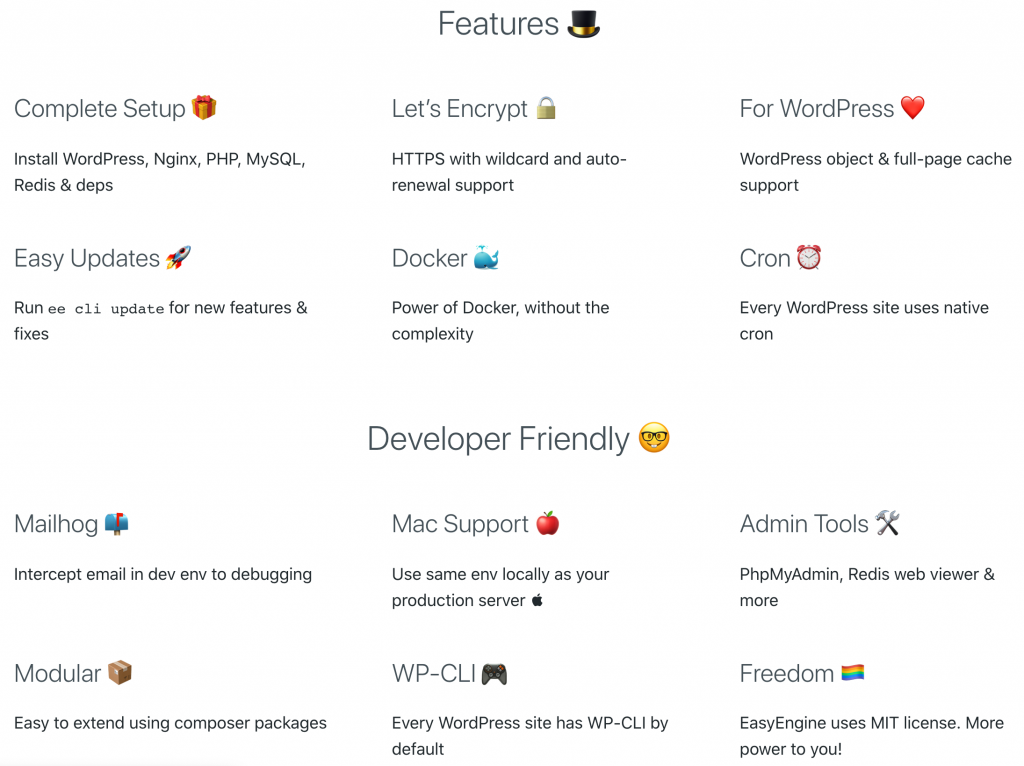
EasyEngine
Cài đặt
Bước 1: Tiến hành SSH vào Server với Root user
Bước 2: Chạy câu lệnh dưới. Sau khi cài đặt xong chúng ta sẽ được thông báo như hình dưới
wget -qO ee https://rt.cx/ee4 && sudo bash ee
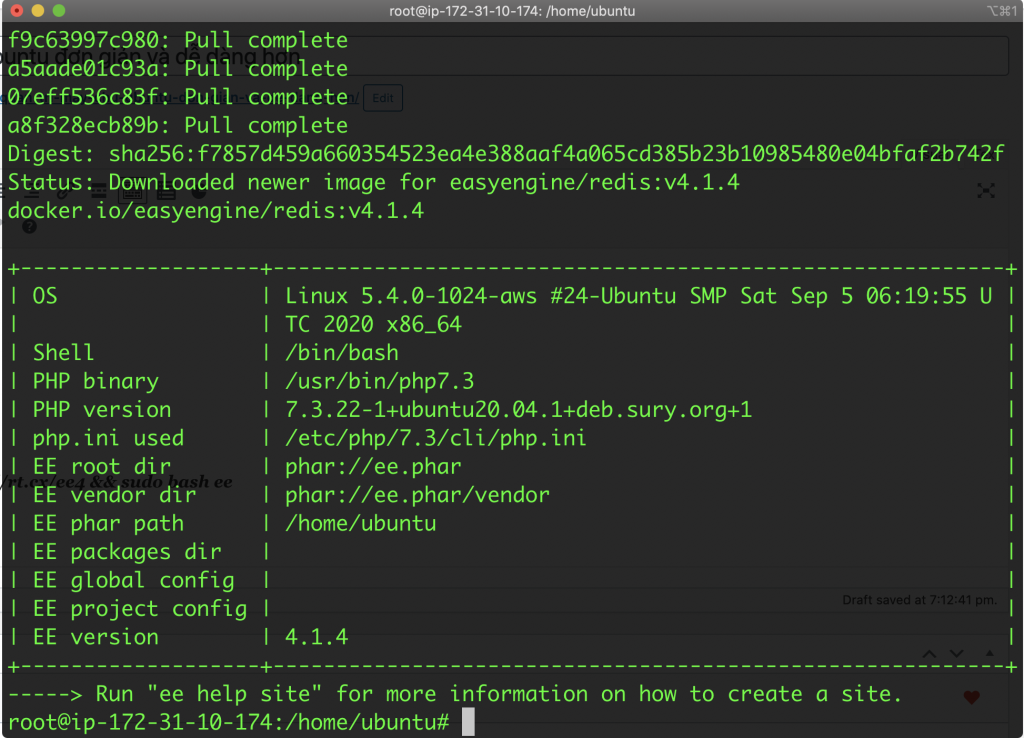
Các câu lệnh
Các câu lệnh của EasyEngine được trình bày đầy đủ tại đây. Tuy nhiên phần dưới này tôi sẽ hướng dẫn các bạn một số câu lệnh cơ bản
Do WordPress đã hiển thị hai dấu gạch ngang (-) nằm cạnh nhau thành một dấu gạch dài (–). Các bạn lưu ý khi gõ nhé, hoặc xem câu lệnh đúng tại Pastebin ở đây
Thêm 1 site vào Server
Câu lệnh các bạn sử dụng ở đây sẽ là:
ee site create <Tên site> --tham số
Có một số tham số sau bạn cần biết, dưới đây chỉ là những tham số cơ bản, nếu bạn cần chi tiết hơn có thể tham khảo tại đây
--type=<Loại mã nguồn của site>
-
wp: WordPress - Bạn thêm một số tham số sau để thiết đặt site khi cài đặt tự động
-
--title=<Tiêu đề của site>
-
--admin-user=<Username của tài khoảnAdmin>
-
--admin-pass=<Password của tài khoản Admin>
-
--admin-email=<Email của tài khoản Admin>
-
--skip-content: Cài WordPress không kèm với Themes/Plugin mặc định
-
--version=<version>: Cài đặt WordPress với Version cụ thể. Nếu không chọn thì sẽ mặc định là latest <Mới nhất>
-
-
php
-
Thêm --php=<phiên bản PHP>. Nếu không chọn thì sẽ mặc định là latest <Mới nhất>
-
-
html
--ssl=<Cách thức cài đặt SSL>
-
le: Cài đặt SSL miễn phí từ Let's Encrypt
-
ee site ssl-renew <Tên site>: Bạn sử dụng câu lệnh này, có thể cho vào cronjob để auto renew sau 90 ngày
-
-
custom: Cài đặt SSL riêng của bạn, nếu bạn mua SSL. Lúc này bạn cần phải thêm 2 tham số sau vào sau --ssl=custom
-
--ssl-key=<Đường dẫn tới files Key của ssl>
-
--ssl-crt=<Đường dẫn tới files .crt của ssl>
-
-
Thêm --wildcard: Nếu bạn cần lấy wildcard SSL
Tham số liên quan tới Database
-
--dbname=<Tên DB>
-
--dbuser=<User quản lí DB>
-
--dbpass=<Mật khẩu DB>
-
--dbhost=<Host lưu trữ DB>. Nếu bạn dùng một máy chủ khác để lưu DB thì điền vào đây, còn nếu lưu cùng server thì không cần điền
Ví dụ
- Tôi sẽ tạo một site WordPress trên domain ltvnapi.tech có tiêu đề là LTVNAPI Blog sử dụng câu lệnh sau. Tôi sẽ tự đặt thông tin tài khoản Admin, thông tin của DB sẽ được tạo tự động vì thế không cần đưa vào câu lệnh
- Khi dùng Domain, đặc biệt là dùng kèm SSL Let’s Encrypt thì bạn phải trỏ Domain về Server trước, bạn có thể tham khảo mẫu DNS Record sau. Trong đó 13.212.129.248 là địa chỉ IP của Server
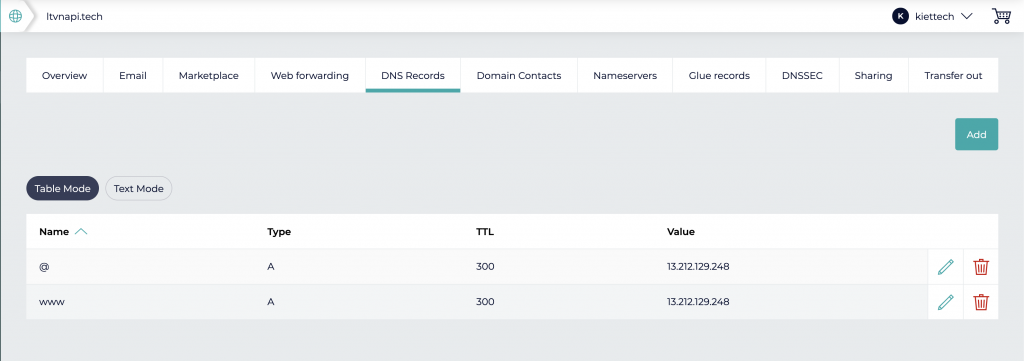
-
ee site create ltvnapi.tech --type=wp --ssl=le --title="LTVNAPI Blog" --admin-user=admin --admin-pass=Linuxteam123@ --admin-email=admin@ltvnapi.tech
- Quá trình cài đặt thành công, bạn sẽ được cho biết một số thông tin về site. Hãy lưu lại nếu cần bạn nhé
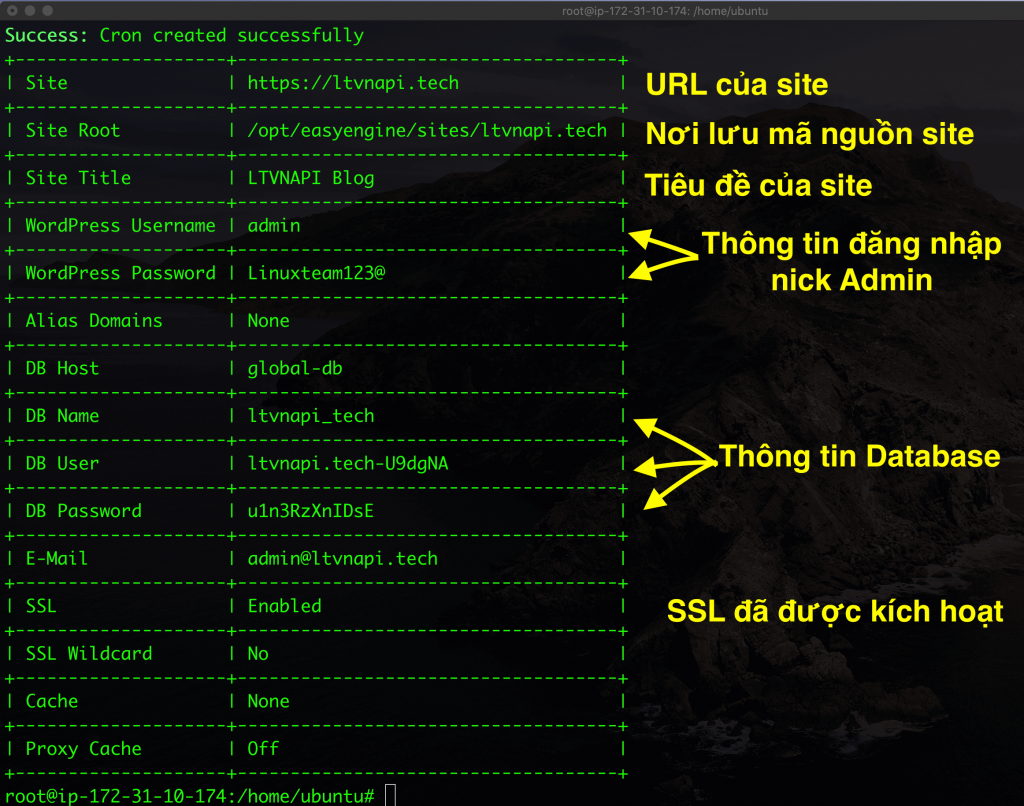
- Trang web đã cài đặt thành công. SSL được cài chính xác
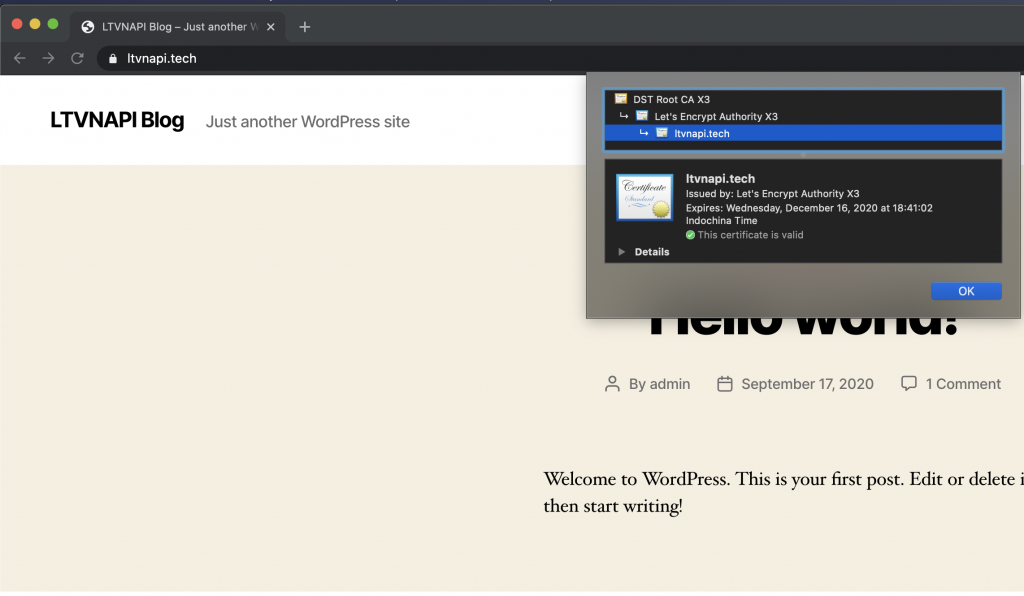
Chỉnh sửa/Tắt/Xoá site
- Để kết nối vào Server để upload mã nguồn, bạn có thể dùng FileZilla để kết nối vào SFTP của Server. Nếu bạn cần thiết lập cho phép Login bằng mật khẩu. Tham khảo bài Cài đặt SSH trên Ubuntu Server

-
ee site disable <tên site>: Tạm thời tắt một site

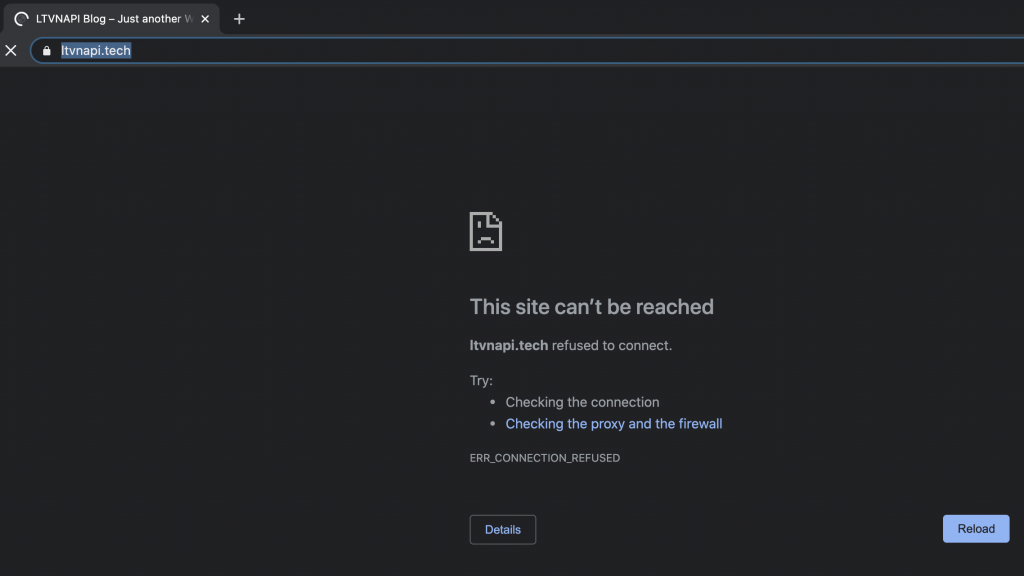
-
ee site enable <tên site>: Bật một site đã bị tắt
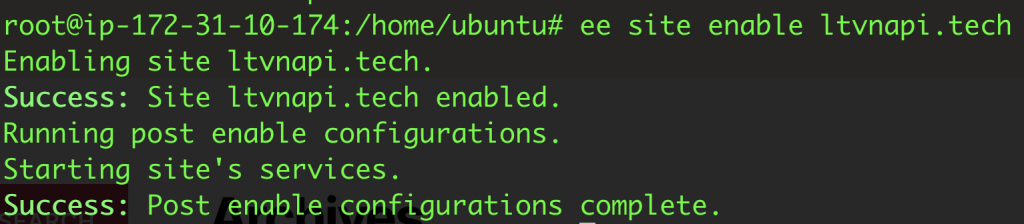
-
ee site delete <tên site>: Xoá site đó ra khỏi Server
-
ee site list: Danh sách các site trên server bao gồm trạng thái (Bật/Tắt)
Video hướng dẫn
Views: 1257